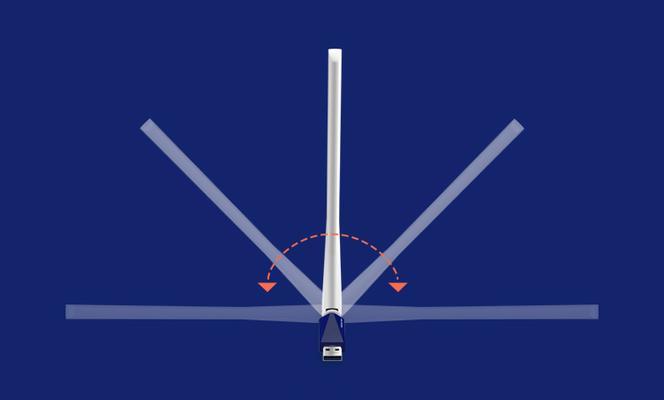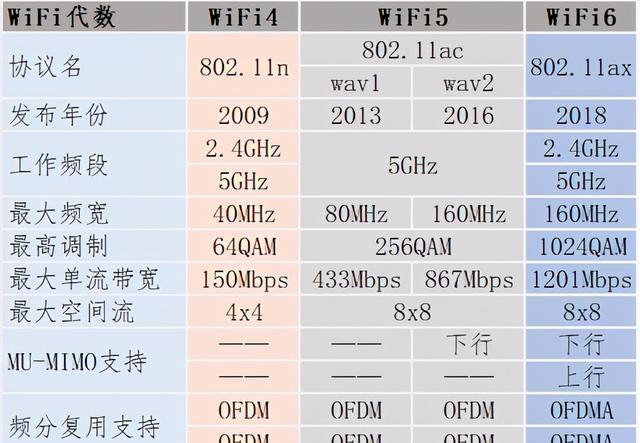台式机用户在无线网络时代经常面临一个问题:如何让他们的设备也能够享受到无线网络的便利。台式无线网卡的使用和设置就变得非常重要。本文将详细探讨台式无线网卡是否包含网卡以及如何设置无线网卡,旨在为您提供实用的指导和帮助。
台式无线网卡是否包含网卡?
我们需要明确一个概念:台式无线网卡,通常指的是将无线网络连接功能加入到没有内置无线功能的台式电脑中的硬件设备。台式无线网卡一般包括无线网络接口卡(NIC)和可能的外部天线。它并不包含传统意义上的“网卡”,因为后者通常指的是有线网络连接卡。无线网卡是一种独立的硬件,可以为台式机提供WiFi连接能力。

设置无线网卡的步骤是什么?
步骤一:购买合适的无线网卡
选择适合您台式机的无线网卡非常重要。您需要考虑以下几点:
兼容性:确保网卡与您的台式机主板兼容,特别是接口类型(例如PCI、PCIExpress等)。
无线标准:选择支持当前流行无线标准(如802.11ac或802.11ax,也称为WiFi5和WiFi6)的网卡。
驱动程序:查看网卡是否随附驱动程序或是否可以从官网下载。
步骤二:安装无线网卡
安装无线网卡到台式机通常包括以下步骤:
1.关闭计算机并断开电源。
2.打开机箱,找到一个空闲的插槽并安装无线网卡。
3.将无线网卡牢固地安装在主板的插槽内。
4.连接机箱内部的天线(如果有的话)到网卡上。
5.重新连接电源并开启电脑。
步骤三:安装驱动程序
在首次使用无线网卡时,通常需要安装驱动程序:
1.将随网卡附带的驱动程序光盘放入光驱,或者从制造商网站下载驱动程序。
2.计算机会自动识别新硬件,根据提示进行安装或手动运行驱动安装程序。
3.跟随安装向导完成驱动安装。
步骤四:配置无线网络
安装好无线网卡并装上驱动程序后,您需要配置无线网络:
1.点击屏幕右下角的网络图标,选择“打开网络和共享中心”。
2.在弹出的窗口中,选择“设置新的连接或网络”。
3.选择“手动连接到无线网络”,然后按照向导步骤输入您的无线网络名称和密码。
4.完成设置后,您应该能够看到可用的无线网络列表,并连接到您选择的网络。
步骤五:测试连接
确保无线网卡正常工作:
1.尝试打开网页,检查是否能够正常浏览。
2.使用网络诊断工具或命令行工具(如ping命令)检查网络连接质量。
3.如果连接不稳定或存在问题,尝试调整无线网卡的位置,或者检查路由器设置。
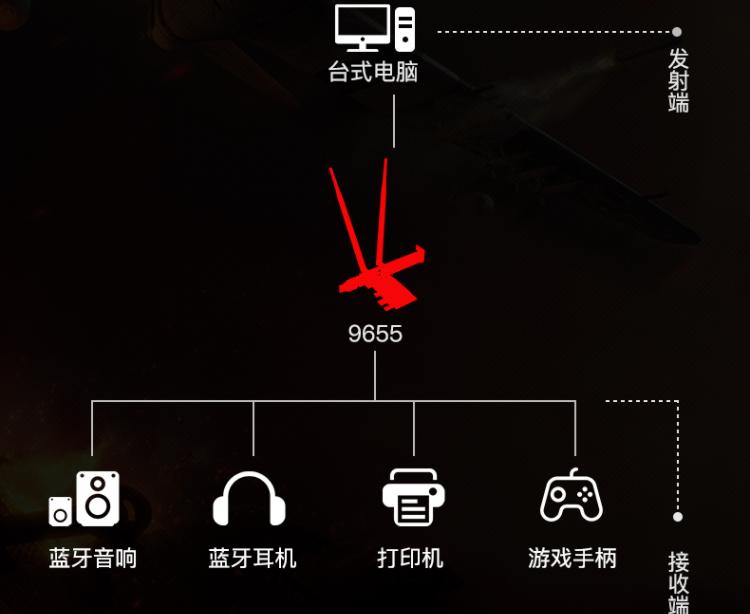
常见问题与实用技巧

常见问题
驱动程序问题:如果驱动程序安装不正确或过时,可能会导致无线网卡无法正常工作。确保从官方网站下载最新的驱动程序。
兼容性问题:有时安装无线网卡后,系统可能无法识别,这通常是由于兼容性问题导致。此时应检查网卡是否与您的主板或操作系统版本兼容。
信号问题:如果信号弱,可能是由于无线网卡位置不佳或路由器距离太远。尝试移动网卡或路由器位置来增强信号。
实用技巧
选择高质量网卡:虽然价格较高的网卡可能成本较高,但它们通常提供更好的性能和更强的信号。
更新固件:无线网卡的固件更新可以提高性能和安全性,定期检查并更新到最新版本。
物理位置调整:将无线网卡放置在较高的位置或者远离金属物体和墙壁,以减少信号干扰和衰减。
台式无线网卡的安装和设置虽然涉及一些技术细节,但只要按照正确的步骤操作,您很快就可以让您的台式电脑享受无线网络的便利。通过本文的指导,相信您能够顺利配置无线网络连接,并解决在过程中可能遇到的常见问题。