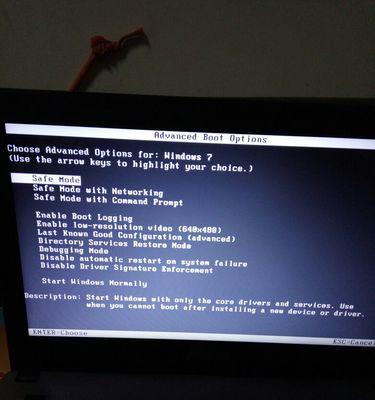在信息爆炸的时代,数据的存储和传输成为我们日常工作和学习中不可或缺的一部分。而拥有一个大内存的U盘,无疑是解决移动存储需求的简便方式。但如何正确使用这个方便的工具呢?本文将为您详细介绍电脑移动大内存U盘的使用方法,并解答您可能遇到的疑问。
一、U盘的正确插入与识别
确保您的U盘已正确连接到电脑的USB接口上。在大多数情况下,U盘的插入不需要额外的驱动安装,系统会自动识别并弹出对话框询问您是否打开文件夹以查看文件。
提示:如果U盘插入后电脑没有反应,您可以尝试以下操作:
1.检查U盘的指示灯是否亮起,确认U盘是否正常工作。
2.在“我的电脑”或“此电脑”中查看是否出现了新的磁盘驱动器。
3.若未识别,您可能需要更新或重新安装USB控制器驱动程序。
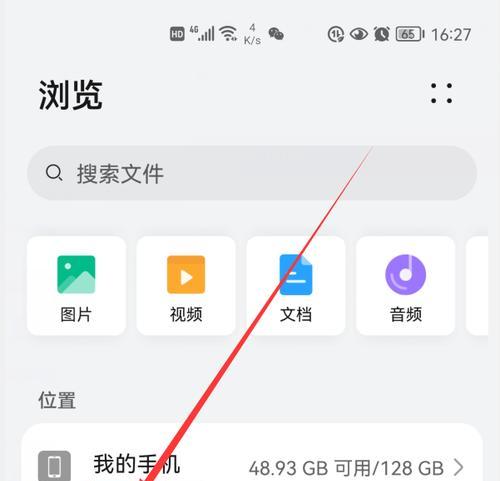
二、格式化U盘
为了更好地使用大内存U盘,有时您可能需要对其进行格式化。格式化能够清理U盘中的数据,并设置适合电脑读取的文件系统。
1.备份数据:格式化将会清除U盘上所有的数据,请确保您已将重要文件备份。
2.右键点击U盘图标:在“此电脑”中找到U盘图标,并右键点击选择“格式化”。
3.选择文件系统:推荐使用NTFS文件系统,特别是对于大容量U盘,这样可以支持大文件传输,并且提高兼容性。
4.点击开始:确认所有设置无误后,点击“开始”,等待格式化完成即可。
注意:格式化过程中请不要断开U盘连接,否则可能导致数据丢失或U盘损坏。
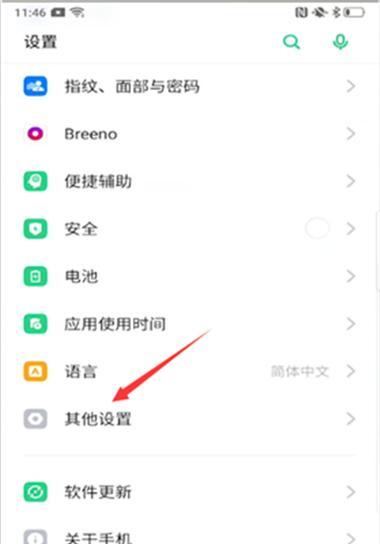
三、文件的传输与管理
文件的传输和管理是U盘日常使用中最频繁的操作。以下是几个实用的文件管理技巧:
1.拖放操作:通过将文件拖放到U盘图标,即可轻松实现文件的复制或移动。
2.使用复制粘贴:在需要保留原文件的情况下,使用复制粘贴操作更加安全。
3.批量处理:当需要传输多个文件时,可选择所有文件后使用“复制”或“剪切”快捷方式,然后统一粘贴到U盘。
4.文件命名规则:为了便于管理,建议建立统一的文件命名规则,如添加日期、版本号等。
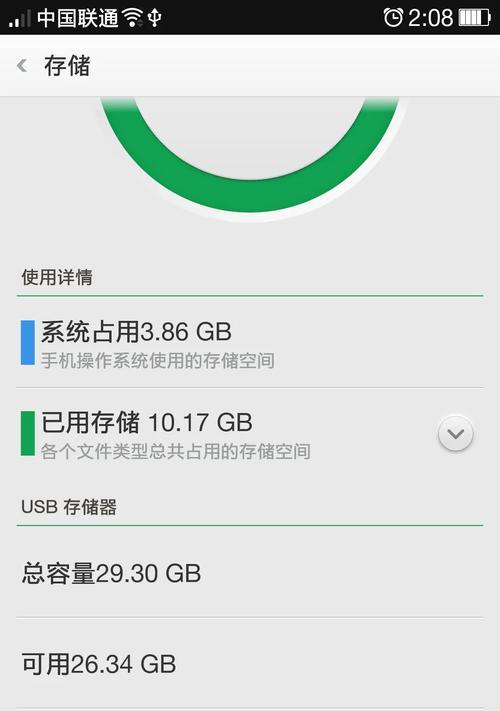
四、安全移除U盘
电脑与U盘之间传输文件完成后,切忌直接拔出U盘。正确的操作步骤是:
1.通知系统:点击屏幕右下角的“安全移除硬件”图标,或在“此电脑”中右键点击U盘图标选择“弹出”。
2.等待系统响应:只有在系统提示U盘已安全移除后,方可拔出U盘。
提示:在文件传输过程中直接拔出U盘可能会造成数据损坏或U盘损坏。
五、U盘的维护与保养
为了延长大内存U盘的使用寿命,以下是一些保养建议:
1.定期格式化:定期格式化可以清理U盘的碎片文件,保持U盘的最佳性能。
2.防潮防尘:U盘不用时最好存放在干燥、清洁的地方,避免灰尘和湿气。
3.物理保护:避免U盘受到强烈震动或跌落,以免损坏内部芯片。
六、常见问题解答
问题1:如何恢复误删除的U盘文件?
在删除文件后,如果尚未进行新的文件写入操作,您可以使用数据恢复软件尝试恢复丢失的文件。请记得在恢复过程中不要向U盘写入任何数据。
问题2:U盘在不同电脑上速度差异很大,怎么办?
U盘的速度受电脑USB端口、主板、文件系统等多方面因素影响。建议先检查电脑硬件配置,确认是否支持高速传输。更新电脑的USB驱动程序或使用USB3.0接口可以有效提高传输速度。
七、
大内存U盘的使用并不复杂,只需注意正确的插入和移除方式、合理管理文件、定期维护保养,便可以确保其稳定高效地为您服务。同时,遇到问题时不必慌张,按照本文提供的指导进行操作,大多数问题都可以迎刃而解。现在您已经掌握了电脑移动大内存U盘的使用技巧,开始享受数据自由移动的便利吧。
对于使用大内存U盘的任何疑问和需求,欢迎在评论区留言,我们一起探讨更高效的使用方法。