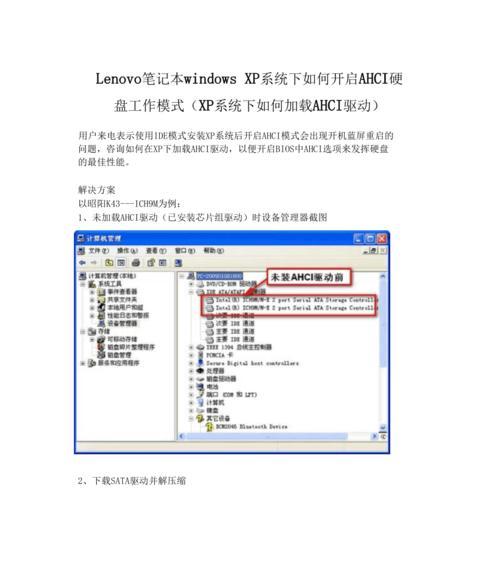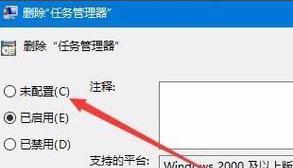系统占用过高等,我们经常会遇到各种问题,在日常使用电脑的过程中,比如程序卡顿。进程和性能资源等,而Win10任务管理器作为一个强大的工具,能够帮助我们查看和管理正在运行的程序,是解决这些问题的工具。接下来将为大家介绍如何在Win10中打开任务管理器,并分享一些使用技巧,但是,很多人并不知道如何打开任务管理器。
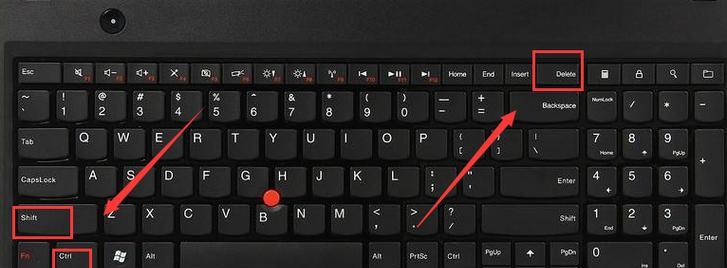
任务栏上快速打开任务管理器
选择,只需右键单击任务栏上的空白处,通过任务栏上的快捷方式可以直接打开任务管理器“任务管理器”或者按下快捷键,“Ctrl+Shift+Esc”即可快速打开,。
使用快捷键Ctrl+Alt+Del
还可以通过使用组合键、除了使用任务栏上的快捷方式外“Ctrl+Alt+Del”在其中选择,打开Windows安全选项菜单“任务管理器”来打开。
使用运行对话框打开任务管理器
按下快捷键“Win+R”然后输入,打开运行对话框“taskmgr”或“任务管理器”点击确定即可打开任务管理器,。
使用组合键Ctrl+Shift+Esc
按下快捷键“Ctrl+Shift+Esc”这是最快捷的方法之一、也可以直接打开任务管理器。
通过开始菜单搜索打开任务管理器
输入,点击开始菜单“任务管理器”点击搜索结果中的、进行搜索“任务管理器”即可打开。
任务管理器的基本界面介绍
打开任务管理器后、我们可以看到四个选项卡:“进程”,“性能”,“应用”和“服务”。“进程”,选项卡用于查看和结束正在运行的程序和进程“性能”、选项卡用于查看系统资源使用情况“应用”,选项卡显示正在运行的应用程序“服务”选项卡用于管理系统服务。
结束不响应的程序或进程
在“进程”我们可以查看到当前正在运行的所有程序和进程,并可以右键单击选择,选项卡中“结束任务”解决卡顿问题、来关闭不响应的程序或进程。
监控系统资源使用情况
“性能”包括CPU,选项卡提供了系统资源使用情况的详细信息,并及时采取相应的措施,内存、可以帮助我们查找系统资源占用过高的问题,磁盘和网络的使用率等。
查看已安装的应用程序
在“应用”如启动,选项卡中,我们可以查看到已安装的应用程序,并可以对其进行相应的操作,刷新或卸载应用程序。
管理系统服务
在“服务”可以禁用或启动特定的服务,从而提高系统性能、包括启动类型,选项卡中,我们可以查看并管理系统中正在运行的各种服务,状态等。
启动任务管理器时的详细选项
通过按下快捷键“Ctrl+Shift+Esc”启动等、打开任务管理器时,可以直接打开一个带有详细信息的任务管理器窗口,显示更多有用的信息、如性能监视器。
调整任务管理器窗口大小和位置
我们可以调整窗口的大小和位置,方便观察和操作、使其更符合个人使用习惯,在任务管理器窗口中。
使用任务管理器进行故障排除
它还可以帮助我们进行故障排除、任务管理器不仅仅是查看和管理程序和资源的工具。可以找到占用资源过高的程序并采取相应的措施,通过查看CPU和内存的使用情况。
快速结束任务的技巧
我们可以使用快捷键、在任务管理器中“Ctrl+Shift+Esc”也可以使用右键菜单中的,来快速结束选中的程序或进程“结束任务”选项。
我们可以更方便地解决电脑问题、提高工作效率、Win10任务管理器是一个强大而实用的工具,通过掌握如何打开它以及一些使用技巧。任务管理器都能派上用场,监控系统资源使用情况还是进行故障排除、无论是结束不响应的程序。希望本文介绍的内容能够对读者有所帮助。
Win10任务管理器的打开方式与使用技巧
任务管理器是一个非常重要且常用的工具,在使用Windows10操作系统时。以及解决各种问题,优化系统性能、它可以帮助我们查看和管理正在运行的进程,应用程序和服务。很多用户并不清楚如何快速打开Win10任务管理器,然而,更不了解其中的各项功能。并详细解析其中的各项功能、帮助读者更好地使用Win10任务管理器,本文将为大家介绍几种快速打开任务管理器的方法。
一、使用键盘快捷键打开任务管理器
按下Ctrl+Shift+Esc组合键即可直接打开任务管理器窗口。适用于大部分用户,这是Win10系统中最快捷的打开方式之一。
二、使用Ctrl+Alt+Del组合键打开任务管理器
然后选择,按下Ctrl+Alt+Del组合键“任务管理器”即可快速打开任务管理器、选项。这是Windows系统中一直以来被广泛使用的方法之一。
三、通过右键菜单打开任务管理器
选择、在任务栏空白处右键点击“任务管理器”选项即可打开任务管理器。适用于大部分用户,这是Win10系统中最为常用的打开方式之一。
四、使用快捷键Win+X打开任务管理器
然后选择、按下Win+X组合键“任务管理器”即可快速打开任务管理器,选项。这是Win10系统中的一种便捷打开方式。
五、通过运行框打开任务管理器
输入,按下Win+R组合键打开运行框“taskmgr”回车即可打开任务管理器,命令。这是一种适用于熟悉命令行操作的用户的打开方式。
六、查看进程详细信息
在任务管理器的“进程”可以查看系统当前运行的各个进程的详细信息、选项卡中,进程ID、CPU和内存占用等,有助于用户了解系统资源的使用情况,如进程名称。
七、结束不响应的任务
在任务管理器的“进程”然后点击,选项卡中,选中需要结束的任务“结束任务”按钮即可。这对于卡死的程序或不响应的任务非常有用。
八、优化启动项和服务
在任务管理器的“启动”以加快系统启动速度,选项卡中、可以查看系统启动时自动加载的程序,并禁用不必要的启动项。在“服务”进行启用或停用的操作、可以管理系统中的各项服务,选项卡中。
九、查看网络使用情况
在任务管理器的“性能”可以查看当前网络连接的使用情况,网络活动状态等,选项卡中,包括上传和下载速度。这对于监控网络连接非常有帮助。
十、调整CPU和内存使用情况
在任务管理器的“性能”以及各个进程占用的资源,可以查看CPU和内存的使用情况,选项卡中。以提升系统性能、用户可以根据需要进行相应的优化和调整。
十一、监控硬盘活动情况
在任务管理器的“性能”帮助用户了解硬盘的工作状态、以及及时发现并解决硬盘相关的问题,选项卡中,可以查看硬盘的读写速度和活动情况。
十二、查看系统启动时间
在任务管理器的“性能”可以查看系统从开机到完全启动所需的时间,选项卡中。并可采取相应措施进行优化、这对于检测系统启动速度是否达到预期非常有用。
十三、监控电池使用情况
在任务管理器的“性能”充电状态等、包括剩余电量,选项卡中,可以查看电池的使用情况。这对于笔记本电脑用户非常实用。
十四、查看应用程序的资源占用情况
在任务管理器的“详细信息”包括CPU、选项卡中,可以查看各个应用程序的资源占用情况,磁盘和网络的使用情况,内存。这有助于用户了解应用程序的性能表现和优化需求。
十五、管理系统用户和用户组
在任务管理器的“用户”可以查看当前登录的用户列表,并进行注销或切换用户的操作,选项卡中。添加或删除用户组、同时,还可以管理用户组。
还能优化系统性能,不仅能够帮助我们查看和管理正在运行的进程和应用程序,解决各种问题,Win10任务管理器是一个功能强大的工具。提升操作效率和系统使用体验,读者将能更好地使用Win10任务管理器、通过本文介绍的几种快速打开方式和各项功能。