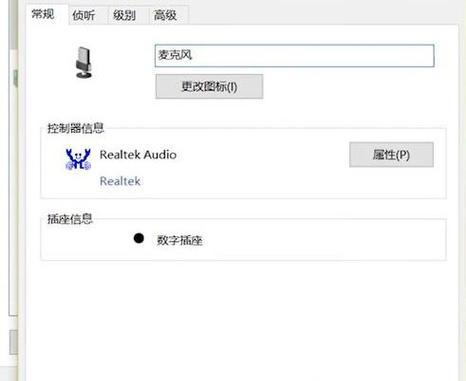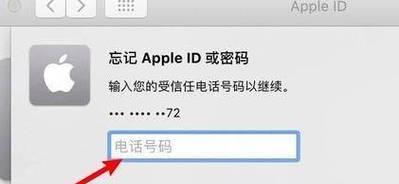随着科技的发展,Wi-Fi已成为人们上网的主要方式,然而对于使用台式电脑的人们,如何将台式电脑连接到Wi-Fi网络仍是一个难题。本文将详细图解台式电脑如何连接Wi-Fi网络,让您轻松上网畅游。
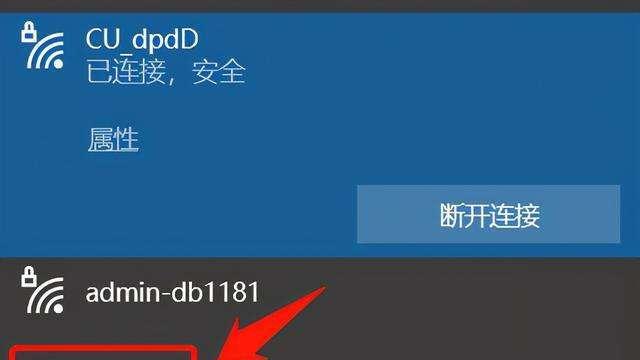
一、确保台式电脑已安装无线网卡
要想使用Wi-Fi网络,首先需要在台式电脑上安装无线网卡。如果您的台式电脑没有安装无线网卡,可以购买一个无线网卡插在电脑主板上。
二、打开台式电脑的无线网卡开关
无线网卡开关一般在电脑机箱背面或侧面,打开开关后,无线网卡会自动启动,准备搜索可用的Wi-Fi信号。
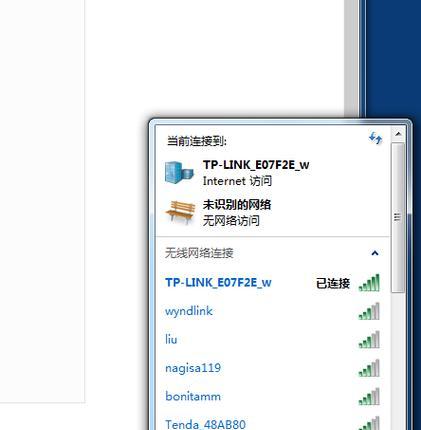
三、点击Windows右下角网络图标
在Windows桌面下方的右下角会有一个网络图标,点击后会弹出可用网络列表。
四、选择可用的Wi-Fi信号
在可用网络列表中选择您想要连接的Wi-Fi信号,并点击“连接”按钮。
五、输入Wi-Fi密码
如果Wi-Fi信号需要密码,则需要输入密码,密码区分大小写。
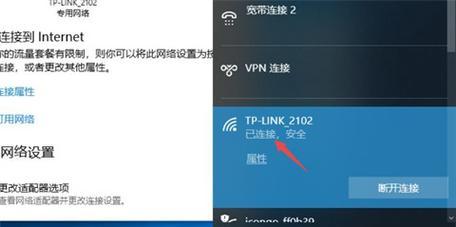
六、勾选“自动连接此网络”
在输入密码后,勾选“自动连接此网络”,可以让台式电脑以后自动连接该Wi-Fi信号。
七、检查IP地址和DNS服务器是否自动获取
在Windows右下角网络图标下,选择“网络和Internet设置”>“更改适配器选项”>右键单击当前网络>选择“属性”,确保IP地址和DNS服务器设置为自动获取。
八、检查防火墙设置
有时候防火墙会阻止电脑连接Wi-Fi,可以在防火墙设置中添加Wi-Fi信号为信任连接。
九、更新无线网卡驱动程序
如果无线网卡驱动程序过时,则可能无法正常连接Wi-Fi,需要及时更新驱动程序。
十、使用Windows故障排除器
如果无法连接Wi-Fi,可以使用Windows故障排除器进行自动修复。
十一、关闭无用的网络连接
如果同时连接了多个网络,可以关闭一些无用的网络连接,以便更好地连接Wi-Fi。
十二、尝试重新启动路由器和调制解调器
如果无法连接Wi-Fi,则可以尝试重新启动路由器和调制解调器,并等待几分钟后再次尝试连接Wi-Fi。
十三、使用扩展天线增强信号
如果Wi-Fi信号弱,可以使用扩展天线来增强信号,让信号更加稳定。
十四、优化电脑性能
优化电脑性能可以让电脑更加稳定地连接Wi-Fi,并获得更快的上网速度。
十五、
连接台式电脑到Wi-Fi网络虽然有一些小技巧,但只要按照上述步骤来进行设置和操作,轻松畅游Wi-Fi网络仍然是非常简单的。