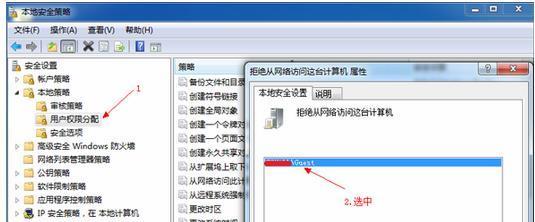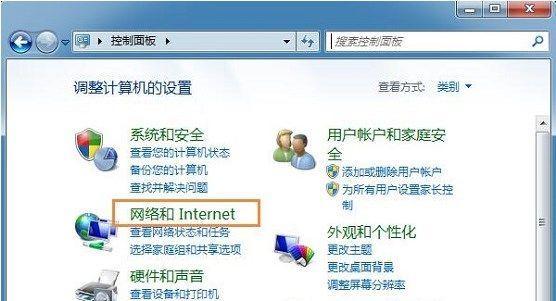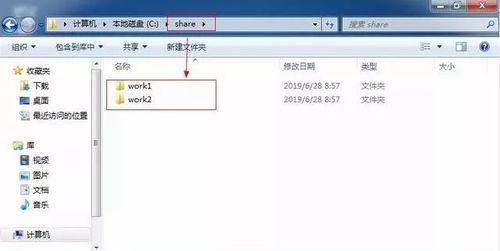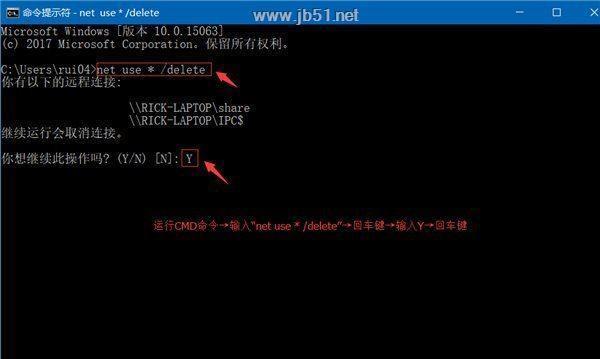在日常工作和生活中,我们经常需要共享文件夹以便与他人进行文件传输和访问。而在使用Windows7操作系统的情况下,通过设置共享文件夹功能,可以轻松实现文件共享和访问的便捷方法。本文将介绍如何在Win7系统中设置共享文件夹,以及如何管理和访问共享文件夹。

一、了解共享文件夹的概念和作用
通过详细了解共享文件夹的概念和作用,可以更好地理解为什么需要设置共享文件夹。
二、打开文件夹共享设置页面
通过访问Win7系统中的文件夹共享设置页面,可以进行相关设置操作。
三、选择要共享的文件夹
在设置共享文件夹之前,首先要选择需要共享的文件夹,并了解其属性和权限。
四、设置共享权限
为了确保共享文件夹的安全性和访问控制,需要设置相关的共享权限。
五、添加共享用户
在共享文件夹中添加需要访问该文件夹的用户,并设置相应的权限。
六、测试文件夹共享设置
设置完毕后,进行测试,确保共享文件夹的设置生效。
七、访问共享文件夹
通过其他计算机或设备访问已设置共享的文件夹,以实现文件的传输和访问。
八、管理共享文件夹
了解如何管理已设置共享的文件夹,包括添加和删除共享用户、修改共享权限等。
九、共享文件夹的局限性
了解共享文件夹在使用过程中可能存在的一些局限性和注意事项。
十、解决共享文件夹无法访问的问题
当出现共享文件夹无法访问的情况时,可以采取一些解决办法来排除故障。
十一、共享文件夹设置的安全性问题
在设置共享文件夹时,要注意保护文件的安全性,防止未经授权的访问和数据泄露。
十二、常见问题及解决方法
介绍一些常见的共享文件夹设置问题,并提供相应的解决方法。
十三、利用共享文件夹实现团队协作
共享文件夹可以在团队协作中起到重要的作用,提高工作效率和信息传递速度。
十四、共享文件夹设置在个人使用中的应用
个人用户也可以通过设置共享文件夹来实现多设备之间的文件传输和管理。
十五、
共享文件夹设置的步骤和注意事项,并强调其在实现文件共享与访问中的重要性。通过合理设置共享文件夹,可以提高工作和生活的效率,方便快捷地进行文件的传输和访问。
Win7共享文件夹设置指南
在日常工作和生活中,我们经常需要在不同设备之间共享文件。而在Windows7操作系统中,通过设置共享文件夹可以实现多台电脑之间的文件共享。本文将为您详细介绍如何在Win7系统中设置共享文件夹,让您轻松实现高效办公。
一、检查网络连接
确保所需设备已连接到同一局域网中,并且网络连接正常,以便顺利进行文件共享。
二、打开控制面板
在Win7系统中,点击开始菜单,找到控制面板并点击打开。
三、选择“网络和共享中心”
在控制面板中,找到“网络和Internet”选项,并点击进入“网络和共享中心”。
四、设置高级共享设置
在“网络和共享中心”界面中,点击左侧的“更改高级共享设置”。
五、启用网络发现和文件共享
在“高级共享设置”页面中,找到“网络发现”和“文件和打印机共享”两个选项,确保两者都已启用。
六、打开“共享”选项卡
在“高级共享设置”页面中,找到“共享”选项卡,并点击打开。
七、选择需要共享的文件夹
在“共享”选项卡中,点击“共享”按钮,然后选择您想要共享的文件夹。
八、设置共享权限
在“共享权限”页面中,可以设置对共享文件夹的访问权限,例如:只读、完全控制等。
九、添加共享用户
如果需要指定特定用户访问共享文件夹,可以点击“添加”按钮并输入相应用户的用户名。
十、保存共享设置
在设置好共享文件夹和权限后,点击“确定”按钮,保存并应用所做的设置。
十一、查看网络位置
回到“网络和共享中心”,点击左侧的“查看网络计算机和设备”链接,可以看到网络中已共享的文件夹。
十二、访问共享文件夹
在其他设备上,打开资源管理器,在地址栏中输入共享文件夹的路径,即可访问该文件夹中的内容。
十三、更改共享设置
如果需要修改已设置的共享文件夹或权限,可以通过重复前面的步骤来进行更改。
十四、注意事项
在进行文件共享时,确保网络安全,不要共享敏感信息;同时,定期检查和更新网络设备的安全防护措施。
十五、
通过以上步骤,您已经成功完成在Win7系统中设置共享文件夹的操作。通过共享文件夹,不仅可以方便地在多台设备间共享文件,还能提高工作效率,实现更便捷的办公体验。希望本文对您有所帮助。