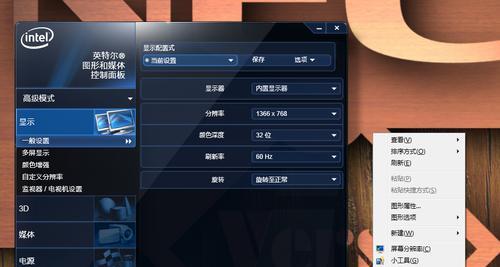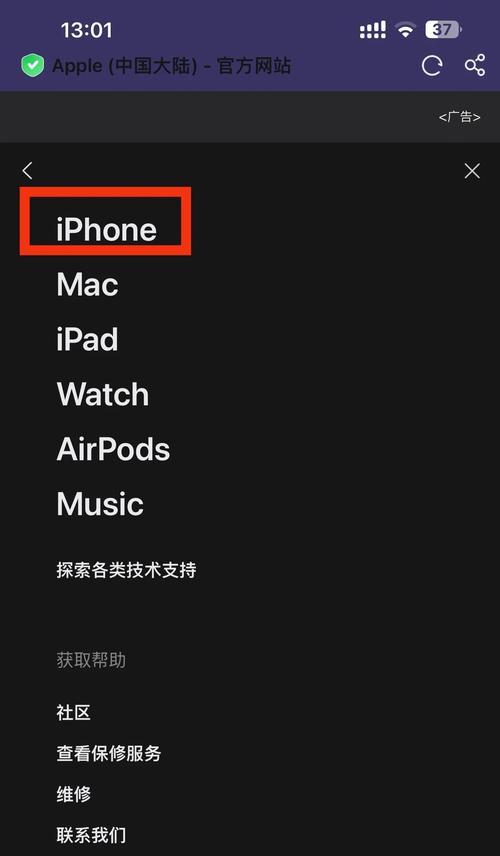现代笔记本电脑的摄像头已经成为我们进行视频会议、网络聊天和拍摄照片的重要工具。特别是苹果笔记本(MacBook)的用户,了解如何便捷地开启和使用摄像头十分必要。本文将详细介绍苹果笔记本摄像头的开启步骤,同时为初学者提供全面的指导,并解答可能出现的问题。
开启摄像头的先决条件
在开启摄像头前,确保你的苹果笔记本处于开机状态,并且已经登录了你的个人账户。请确保摄像头镜头清洁,没有遮挡物。摄像头的开关通常位于键盘的上方或屏幕边缘,有指示灯显示其工作状态。
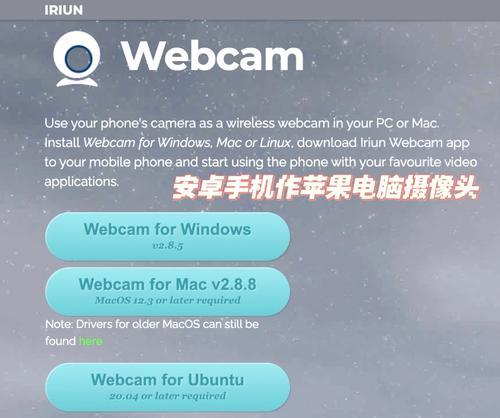
摄像头开启的简单步骤
1.点击访达上方的Finder图标:
打开你的MacBook,在屏幕顶部的菜单栏中找到并点击Finder图标。
2.点击屏幕左上角的“前往”选项:
在Finder中,选择菜单栏中的“前往”选项。
3.选择“应用程序”:
在下拉菜单中,选择“应用程序”进入应用文件夹。
4.进入“FaceTime”或“摄像头”软件:
在应用程序文件夹中,寻找并打开“FaceTime”软件,这是苹果提供的视频通话软件。如果你没有FaceTime,或者你想要使用其他应用程序来访问摄像头,你可以选择“相机”应用。
5.点击“Camera”标签:
打开FaceTime后,点击屏幕左上角的“Camera”标签。如果你使用的是“相机”应用,则直接打开即可。
6.允许访问摄像头的提示:
第一次打开FaceTime或“相机”应用时,系统会弹出提示询问你是否允许此应用访问摄像头,点击“允许”。如果应用已经获得过访问权限,则可以直接继续。
7.摄像头开启成功:
点击“允许”后,FaceTime或“相机”应用将使用你的摄像头,此时摄像头指示灯会亮起,表示摄像头已经开启。
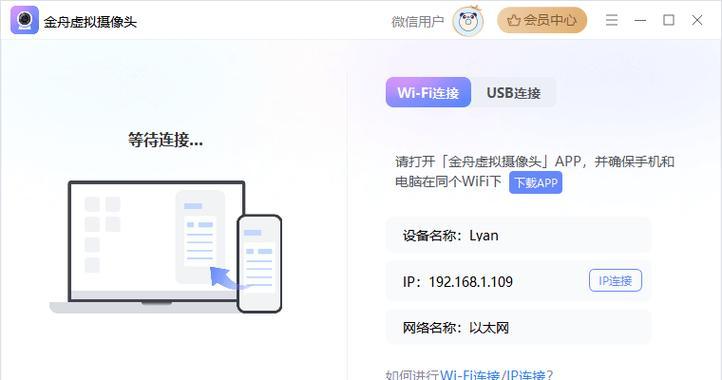
关于摄像头的使用技巧与常见问题
使用技巧:
1.亮度和光线调整:
在FaceTime或“相机”应用中,可以调整屏幕左侧的亮度滑块来优化视频画面。良好的光线条件也是保证画面质量的关键。
2.隐私保护:
不使用摄像头时,可以使用物理摄像头罩或在系统偏好设置中关闭摄像头访问权限。
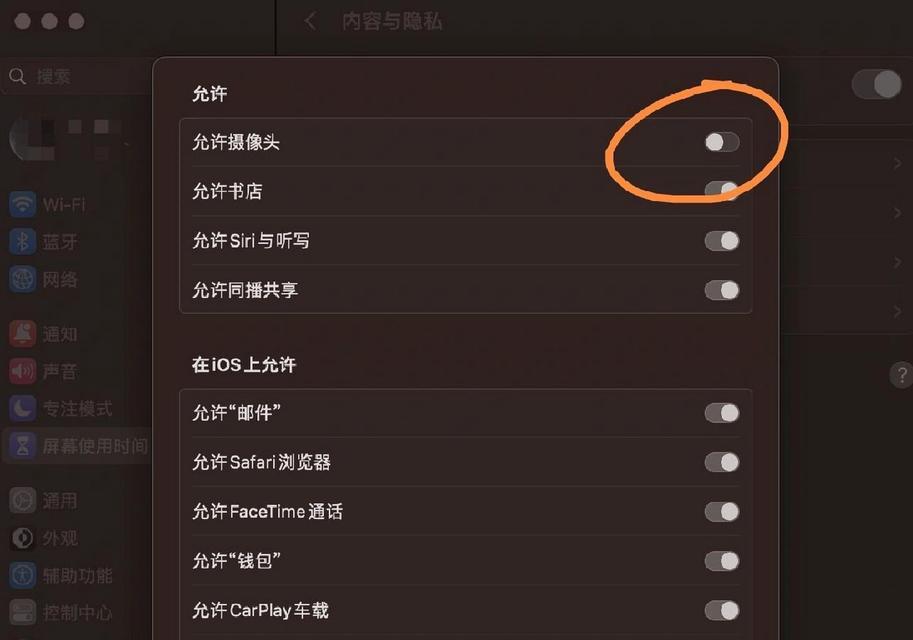
常见问题:
摄像头未被识别:
确认系统偏好设置中的安全性与隐私设置里,已经允许了摄像头访问权限。
摄像头灯不亮:
检查摄像头应用是否已经获得权限,同时检查Mac电脑是否有摄像头故障。
摄像头图像不清晰或倒置:
有可能是摄像头驱动或软件出现了问题,尝试重启应用或电脑。如果问题持续,建议更新系统或联系技术支持。
如今,随着远程工作和在线交流的普及,理解和掌握苹果笔记本摄像头的使用对于用户来说非常重要。以上步骤和技巧能够帮助你顺利开启和使用你的MacBook摄像头。希望本文能为你的在线互动体验增添便利。