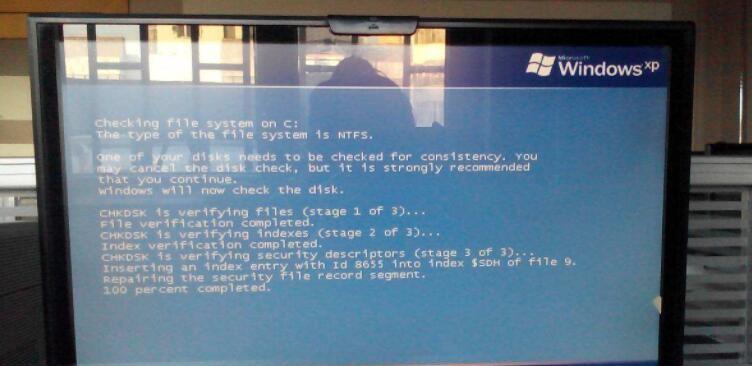电脑启动器是用户与电脑操作系统交互的重要工具。通常情况下,它负责显示可启动的应用程序和系统设置。有时,为了提升工作效率或满足个性化需求,用户需要对启动器进行单击配置。本文将为你提供详细的操作指导,帮助你成功设置电脑启动器,使其更贴合你的使用习惯。
一、了解启动器单击配置的基本概念
在深入了解配置方法之前,我们需要知道什么是启动器单击配置。简单来说,就是通过设置,使得单击启动器图标时,可以实现特定的操作或打开预设的应用程序。
1.1启动器的类型
不同操作系统如Windows、macOS以及Linux等,其启动器的类型和配置方法也有所不同。为了本篇文章的连贯性,我们将重点讲解Windows系统下的启动器配置方法。
1.2启动器的功能
启动器不仅能够启动程序,还能够运行脚本、打开文件夹、执行系统命令等。通过单击配置,用户可以将这些操作一键化,提高操作效率。
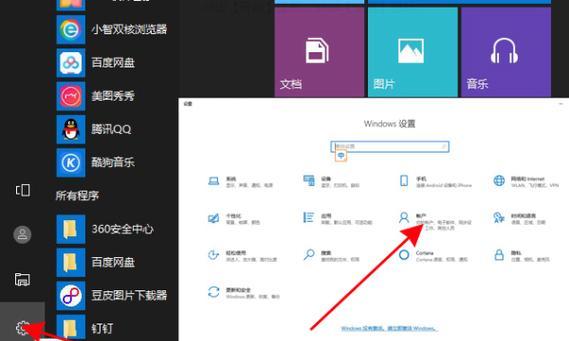
二、检查当前的启动器设置
在进行任何配置之前,首先需要了解当前电脑启动器的设置状况。
2.1查看启动器属性
打开“设置”>“个性化”>“启动器”,在此可以查看和修改启动器的属性。
注意,不同版本的Windows系统此处路径可能有所不同。
2.2分析现有快捷方式
检查桌面上的快捷方式图标,右键点击选择属性,可以查看并更改快捷方式的命令和目标路径。
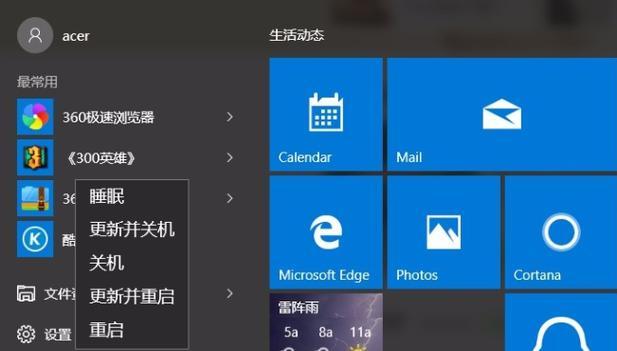
三、设置单击启动器以运行特定程序
想要通过单击启动器直接打开特定程序,需要对快捷方式的目标路径进行调整。
3.1创建程序的快捷方式
在桌面空白处右键选择“新建”>“快捷方式”。
按提示输入你想要打开的程序的完整路径,比如:`C:\ProgramFiles\YourApp\YourApp.exe`。
给快捷方式命名,并确认创建。
3.2修改快捷方式属性
右键点击刚才创建的快捷方式,选择“属性”。
在“快捷方式”选项卡中,可以修改快捷方式的名称和图标。
确保快捷方式的命令路径准确无误。
3.3将快捷方式放置到启动器
拖动该快捷方式到任务栏的启动器区域。
或者,通过“设置”>“个性化”>“启动器”>“启用或关闭启动器中的快捷方式”来添加。
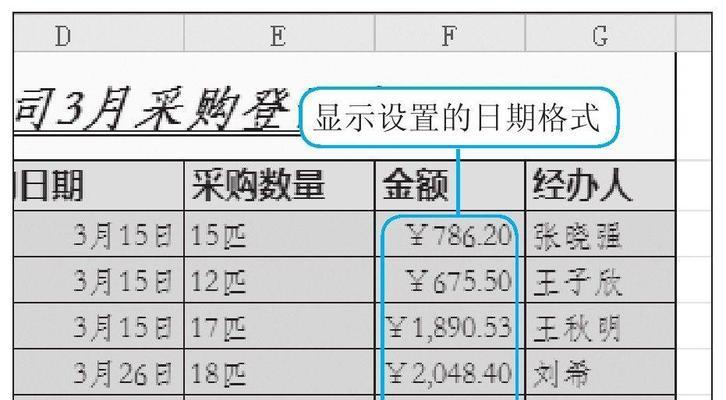
四、设置单击启动器运行脚本或命令
除了打开程序,有时用户需要通过单击启动器来运行脚本或系统命令。
4.1编写脚本或批处理文件
创建一个批处理文件(.bat),或使用其他脚本语言编写一个脚本文件。
创建一个批处理文件,内容可以是`@echooff`后跟需要执行的命令。
4.2创建快捷方式指向脚本
在桌面创建指向该脚本文件的快捷方式。
设置快捷方式属性中的“目标”为脚本文件的路径。
4.3通过快捷方式触发操作
将脚本文件的快捷方式添加到启动器,就像添加程序快捷方式一样。
此时,单击启动器中的该快捷方式,将会执行预设的脚本或命令。
五、配置高级启动选项
一些高级用户可能会希望在启动器中设置更复杂的操作。
5.1使用任务计划程序
通过“控制面板”>“系统和安全”>“管理工具”>“任务计划程序”来创建任务。
在任务中设置条件和操作,使启动器单击时能够触发任务的运行。
5.2利用第三方软件辅助
某些第三方软件提供更为丰富的自定义选项。
根据软件文档,设置特定动作与启动器快捷方式关联。
六、测试与调试
完成上述步骤后,不要忘记测试新配置的启动器是否能正常工作。
6.1测试单击效果
重启电脑或注销后重新登录,以确保更改生效。
单击启动器中的快捷方式,确认是否能够执行预期的操作。
6.2调试配置
如果遇到问题,仔细检查路径和命令是否正确。
查看是否有权限问题,或脚本中是否有语法错误。
结语
通过以上步骤,你已经能够根据个人需求配置电脑启动器的单击设置了。通过这种方式,可以大幅提高电脑使用的便利性和效率。如果你在配置过程中遇到任何问题,可以进一步搜索相关的解决方法,或在专业论坛上寻求帮助。希望本文能帮助你更好地管理和优化你的电脑启动体验。