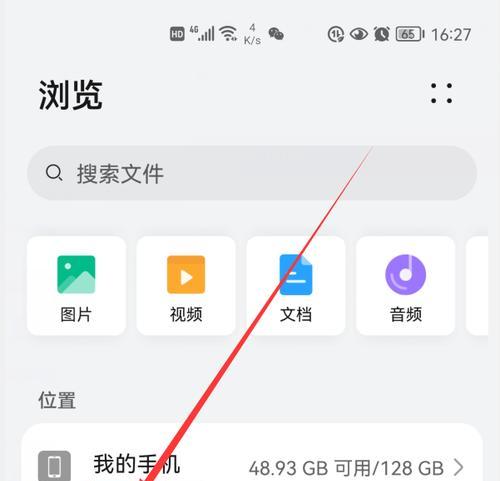在使用电脑的过程中,我们经常会遇到运行缓慢、系统卡顿的问题。其中一个重要原因便是内存使用过度。对于仍在使用Windows7系统的用户来说,了解如何自动清理内存显得尤为重要。本文将为你详细解读几种自动清理Windows7内存的方法,帮助你提高电脑运行效率。
1.利用任务计划程序定期清理内存
Windows7系统自带的任务计划程序是一个强大的工具,可以用来设置定期清理内存的任务。
步骤详解:
1.点击“开始”菜单,选择“控制面板”。
2.在控制面板中选择“系统和安全”下的“管理工具”。
3.双击打开“任务计划程序”,在右侧的“操作”面板中点击“创建基本任务...”。
4.输入任务名称和描述,例如“自动清理内存”,点击“下一步”。
5.选择“每日”,点击“下一步”,设置具体时间,再次点击“下一步”。
6.选择“启动程序”,点击“下一步”。
7.在“程序/脚本”栏输入`cleanmgr.exe`,然后点击“下一步”。
8.在“完成”之前,取消勾选“打开属性对话框以完成更多设置”复选框,直接点击“完成”。
通过以上步骤,你可以让电脑每天定时清理内存,释放资源,从而提升系统性能。

2.使用Windows优化大师等第三方软件
第三方软件如Windows优化大师提供了更直观易用的界面和多种优化选项,其中包括内存清理功能。
操作流程:
1.下载并安装Windows优化大师或其他你信任的系统优化软件。
2.打开软件,找到“系统清理”或“内存优化”等功能模块。
3.按照软件提示进行操作,一键即可开始清理内存。
4.根据个人需要设置自动清理功能,例如设置为电脑空闲时自动运行。
这些软件通常会提供更全面的清理选项,可以帮助你清理更多的内存占用和不必要的启动项。
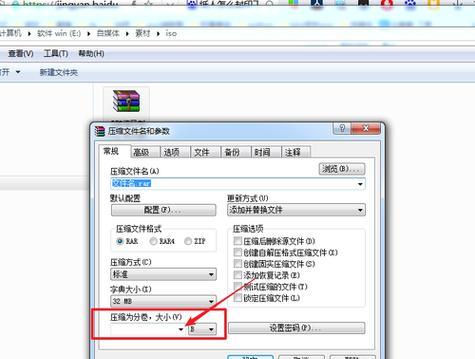
3.通过注册表编辑器优化内存设置
修改Windows7的注册表,可以调整系统对内存的管理方式,从而提高内存的使用效率。
注意事项:
备份注册表:在进行任何修改前,请确保备份当前的注册表设置以防不测。
修改风险:不当的注册表修改可能会对系统造成不稳定,建议对注册表有一定了解的用户尝试。
操作步骤:
1.按下`Win+R`键打开运行对话框,输入`regedit`并按回车键。
2.导航到`HKEY_LOCAL_MACHINE\SYSTEM\CurrentControlSet\Control\SessionManager\MemoryManagement`。
3.在右侧找到`ClearPageFileAtShutdown`,双击修改其值为1。
4.关闭注册表编辑器,重启电脑使设置生效。
通过修改注册表,可以设置Windows7在电脑关闭时自动清理页面文件(PageFile),即虚拟内存文件。

4.启用Windows7的Superfetch服务
Superfetch(也称为SysMain)服务能够优化内存的使用,它会预先加载常用程序到内存中,以加速程序启动和运行。
操作步骤:
1.打开“控制面板”,选择“系统和安全”下的“管理工具”,打开“服务”。
2.在服务列表中找到并双击“SysMain”或“Superfetch”服务。
3.将启动类型设置为“自动”或“手动”,点击“应用”并“启动”服务。
4.点击“确定”以保存设置。
通过启用Superfetch服务,系统将更智能地管理内存使用,提高整体性能。
5.常见问题解答与建议
问题:电脑内存占用过高,自动清理后仍然效果不明显怎么办?
建议:首先检查后台运行的程序是否过多,使用任务管理器结束不必要的进程。如果问题依旧,建议升级内存或更换为性能更好的SSD硬盘。
问题:使用第三方清理软件清理内存会不会对系统造成损害?
建议:使用知名且口碑良好的第三方清理软件一般不会对系统造成损害。不过,建议定期备份重要数据,并关注软件的更新和官方的使用指南。
问题:手动清理内存和自动清理内存哪个更有效?
建议:自动清理内存可以定时优化系统,适合大多数用户。但有时候手动清理可以针对特定情况进行调整,两者结合使用效果最佳。
通过以上的步骤和建议,相信你已经对如何自动清理Windows7系统的内存有了深入的理解。定期进行内存的清理和优化,将有助于提升你的系统性能和用户体验。如果你对电脑优化有进一步的需求,欢迎继续探索和实践。