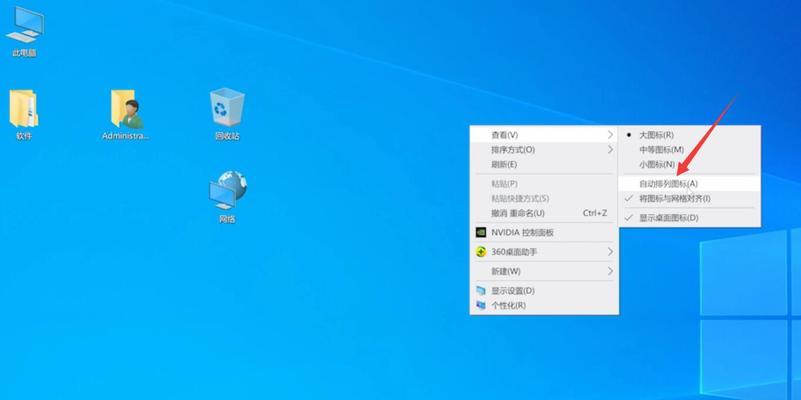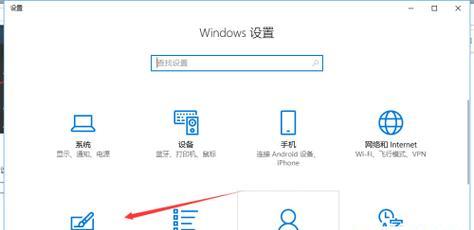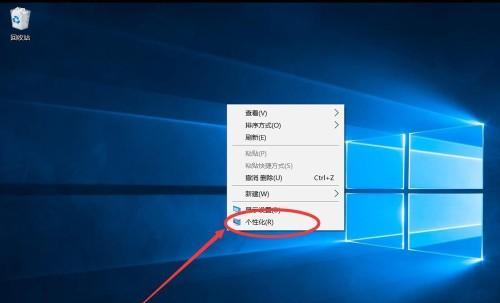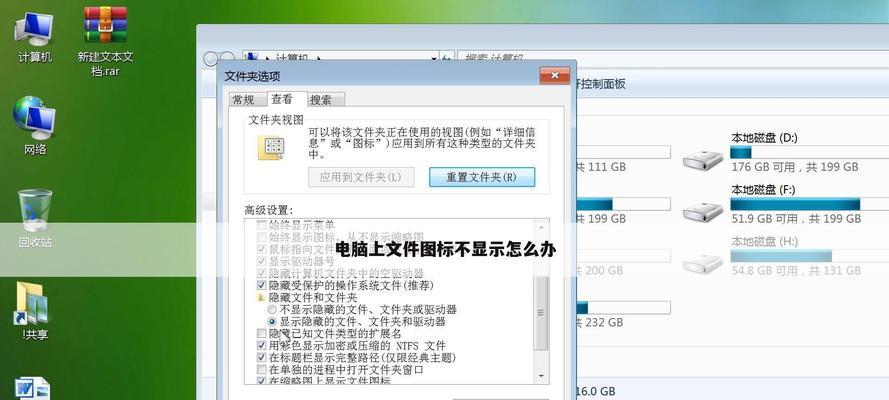在使用神舟电脑的过程中,添加桌面图标是一项基础而实用的功能,它能够帮助用户快速访问常用程序或文件。但随着图标数量的增加,如何有效地管理这些图标以保持桌面整洁有序,就成为了一个值得探讨的话题。本文将深入介绍神舟电脑添加桌面图标后的管理方法,以及如何通过优化操作提升用户体验。
一、了解桌面图标管理的重要性
桌面图标管理不仅仅是为了美观,它还关系到用户的工作效率。一个杂乱无章的桌面可能会分散用户的注意力,影响工作和学习的效率。合理地管理和优化桌面图标,对于提高使用神舟电脑的体验至关重要。
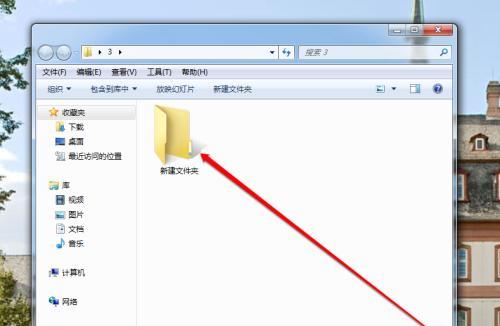
二、添加桌面图标的基本步骤
在深入了解管理之前,先回顾一下如何在神舟电脑上添加桌面图标的基本步骤:
1.找到需要创建桌面快捷方式的程序或文件。
2.右键点击目标程序或文件。
3.在弹出的右键菜单中选择“发送到”。
4.接着选择“桌面(创建快捷方式)”。
以上步骤可以让你轻松地在神舟电脑上添加桌面图标,接下来我们将介绍如何管理和优化这些图标。
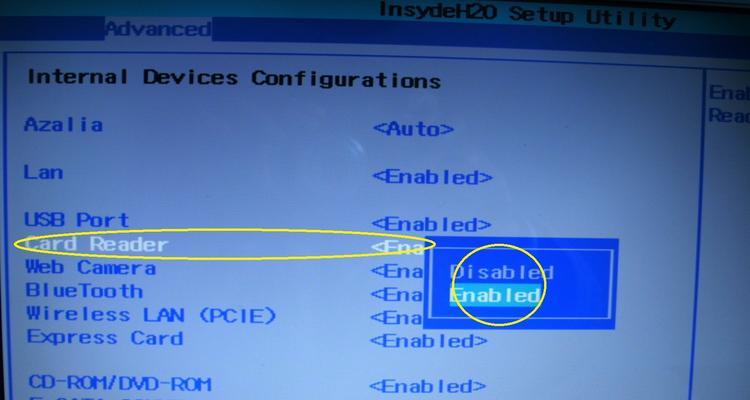
三、桌面图标的组织方法
1.创建文件夹分类管理
为了更好地管理桌面图标,可以为不同类型的图标创建专用文件夹。工作类、学习类、娱乐类等。然后将相应图标拖入对应的文件夹中。
操作步骤:
在桌面空白处右键点击。
选择“新建”选项,然后点击“文件夹”。
将图标拖拽到相应的文件夹中。
2.使用图标排序功能
神舟电脑通常允许用户按照名称、大小、类型等多种方式对图标进行排序。这可以帮助用户快速找到需要的图标。
操作步骤:
右键点击桌面空白处。
选择“查看”选项,选择“大图标”、“小图标”、“列表”或“详细信息”等排序方式。
3.利用桌面小工具
利用桌面小工具可以帮助用户更高效地管理时间、查看天气预报等,不必每次都打开相关应用程序。
操作步骤:
在桌面空白处右键点击。
选择“小工具”选项。
从列表中选择所需的小工具,拖放到桌面。
4.设置桌面背景和布局
桌面背景和布局的选择也会影响用户的使用体验,用户可以根据自己的喜好进行设置。
操作步骤:
右键点击桌面空白处。
选择“个性化”选项。
在弹出的窗口中选择背景图片并调整布局。
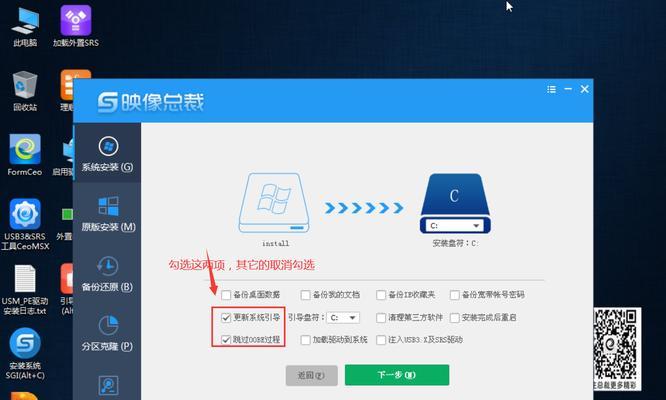
四、解决桌面图标管理中可能遇到的问题
在管理桌面图标的过程中,用户可能会遇到图标消失、图标无法移动等问题。这些问题通常由系统设置或第三方软件冲突引起。
1.图标消失
如果桌面图标突然消失,可以尝试以下步骤:
检查“查看”选项,确认图标显示是否被关闭。
检查系统设置,看是否有相关选项被误更改。
重启电脑以刷新桌面设置。
2.图标无法移动
当遇到图标无法移动的情况时,可以尝试:
右键点击桌面空白处,检查是否有“锁定桌面项”的勾选,若有则取消勾选。
检查是否有第三方软件对桌面图标进行了锁定。
在任务管理器中结束可能影响桌面图标操作的进程。
五、提高管理效率的实用技巧
1.使用键盘快捷键
学会使用键盘快捷键可以极大地提升桌面管理的效率。例如:
Win+D:快速返回桌面。
Win+E:快速打开文件资源管理器。
Alt+Tab:快速切换应用程序。
2.设置固定位置的图标
对于经常使用的程序,可以设置固定位置的图标,避免在大量图标中寻找。
操作步骤:
将图标拖拽到桌面的左上角或左下角。
3.定期清理和优化
定期清理不常用的桌面图标,可以保持桌面的整洁性。
操作步骤:
定期检查桌面图标,删除不再使用的快捷方式。
对经常使用的图标进行整理,保持桌面的有序性。
六、
通过以上步骤和技巧,相信你已经能够有效地管理神舟电脑上的桌面图标,并提高你的工作效率。桌面管理不仅仅是一个简单的整理过程,它还能反映用户对电脑使用的习惯和态度。通过细致的桌面优化,我们不仅能够享受到整洁有序的工作环境,还能在提高效率的同时,体验到使用神舟电脑带来的愉悦感。