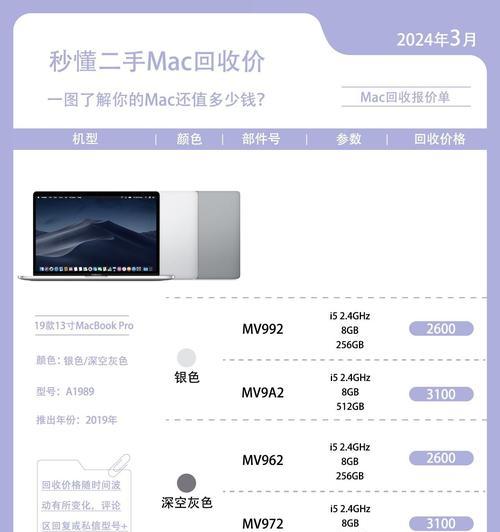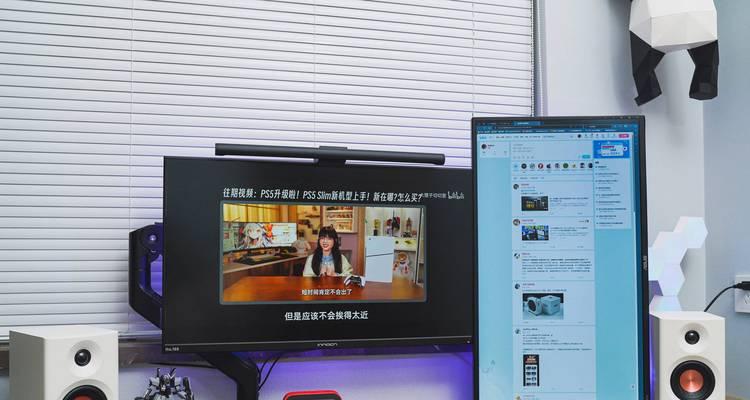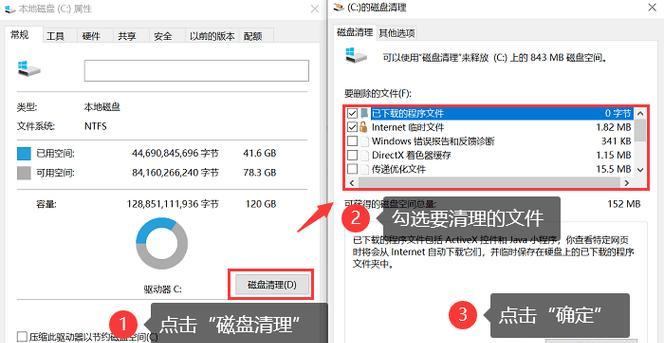在使用电脑的过程中,我们经常需要调整和美化界面以提升个人的使用体验。其中一个常见需求就是对图标字体进行自定义设置,以符合个人喜好或提高可读性。本文将详细介绍电脑图标字体的自定义设置方法,并提供多种设置选项的详细说明,以帮助您轻松实现个性化桌面。
一、电脑图标字体自定义设置的必要性
图标字体作为电脑界面中的重要组成部分,其美观程度直接影响用户的使用体验。自定义设置图标字体可以让我们:
提高桌面的个性化程度,彰显个性。
通过调整字体大小、颜色等提升可读性和界面美观性。
解决特定视觉需求,例如方便视力不佳的用户阅读。

二、操作系统中的自定义选项
Windows系统的设置选项
1.个性化设置
点击“设置”进入“个性化”,选择“主题”,再选择“字体”进行调整。
2.控制面板设置
打开控制面板,选择“外观和个性化”,进入“字体”,然后更改默认设置。
macOS系统的设置选项
1.系统偏好设置
在“系统偏好设置”中选择“桌面与屏幕保护程序”,在“桌面”标签中可以更换桌面背景,从而间接改变图标字体显示。
2.辅助功能设置
在“系统偏好设置”中选择“辅助功能”,启用“显示”下的“更大的文字”选项,可以增加图标字体的大小。
Linux系统的设置选项
1.主题设置
通过系统设置中的外观或主题管理器,可以调整和更换图标主题,间接改变字体显示。
2.字体设置
直接在设置中搜索“字体”,调整系统字体,包括图标字体。
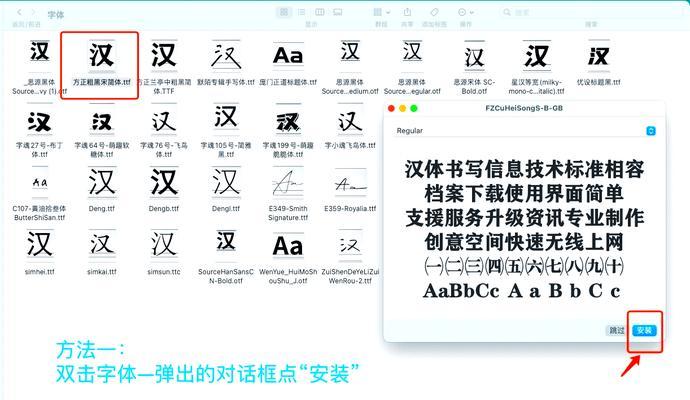
三、通过第三方软件自定义图标字体
1.图标美化软件
例如在Windows上可以使用“RapidCRC”或“ExplorerPatcher”,在macOS上可以使用“FontBook”等软件来自定义图标字体。
2.主题包安装
下载第三方主题包,通常包含图标、壁纸、字体等,安装后即可实现整体的个性化调整。
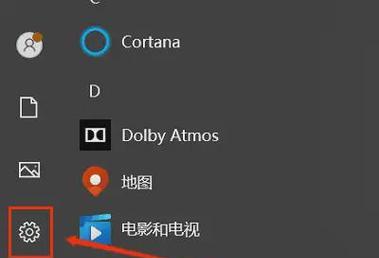
四、详细步骤指导
Windows系统
1.更改图标字体大小和样式
在“设置”>“个性化”>“字体”中,选择需要更改的字体,然后点击“高级系统设置”。
在“显示”选项卡中,可以调整字体大小。
2.更换图标主题
在“个性化”>“主题”,找到并点击“桌面图标设置”。
更换图标主题后点击“应用”和“确定”。
macOS系统
1.更改图标字体大小
通过“系统偏好设置”>“辅助功能”>“显示”,启用并调整“更大文字”滑块来增加字体大小。
2.更改桌面背景
在“系统偏好设置”>“桌面与屏幕保护程序”中更改桌面背景图片,影响图标显示。
Linux系统
1.更改图标字体
在“系统设置”中选择“外观”或“主题管理器”,根据具体发行版的不同,可能需要安装额外的主题来更换图标字体。
2.安装第三方主题
打开终端或使用图形界面的软件安装器,下载并安装第三方主题包。
五、常见问题解答
1.如何让字体在所有程序中保持一致?
答:在Windows系统中,打开“控制面板”>“外观和个性化”>“字体”,在“字体设置”中更改默认字体选项。在macOS中,使用“FontBook”应用来更改系统级的字体设置。
2.更改图标字体后有哪些影响?
答:更改图标字体后,桌面图标、文件夹图标及菜单栏字体等界面元素都会相应改变。在某些系统中,甚至会影响弹出菜单和工具提示中的字体显示。
3.如何选择合适的图标字体?
答:选择合适的图标字体应该考虑清晰度、可读性以及个人审美。可以尝试不同风格和类型的字体,最终选择一个既美观又实用的字体。
六、
通过上述的设置选项和步骤指导,用户可以根据个人喜好和需求,对电脑图标字体进行个性化自定义设置。不同的操作系统提供了多样化的设置选项,用户应根据自己的系统环境选择合适的方法来调整。第三方软件也提供了更加丰富和便捷的自定义功能。综合以上信息,你将能够打造出一个既美观又实用的电脑桌面环境。