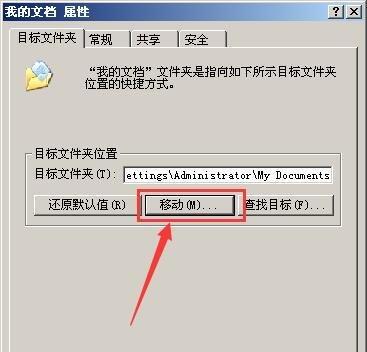在日常使用电脑上网时,我们经常会遇到无法连接网络的情况,尤其是在办公室、学校或者公共场所。这时候,很多人都会选择联系网管或者拨打客服电话,但是这些方法往往需要等待时间较长,并且效率低下。其实,只需要简单地修改IP地址,就可以快速解决大部分网络连接问题。
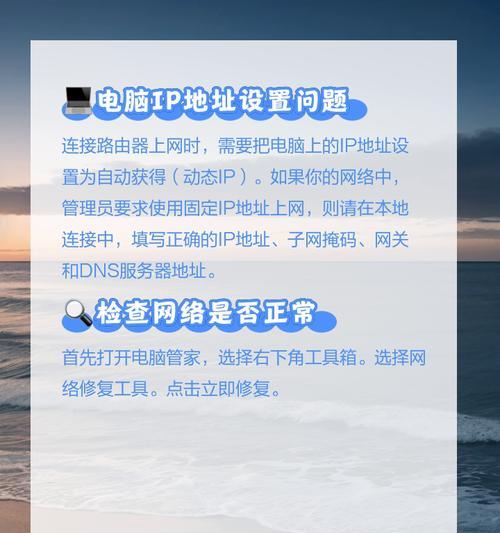
了解IP地址的基本概念
IP地址是指InternetProtocolAddress,即互联网协议地址。它是网络设备在互联网中的身份标识,类似于门牌号码。每个设备都有一个唯一的IP地址,通过IP地址,我们可以找到设备并与其进行通信。
检查网络连接状态
在修改IP地址之前,需要先检查网络连接状态。如果网络连接不稳定或者已经断开,那么即使修改IP地址也无法解决问题。我们可以通过以下步骤检查网络连接状态:打开“控制面板”→选择“网络和共享中心”→查看“网络连接”。
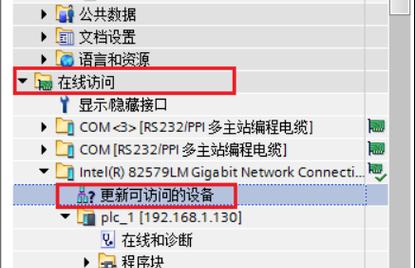
了解本机IP地址和网关
本机IP地址是指计算机在局域网中的身份标识,每个设备都有一个唯一的IP地址。网关是指连接局域网和外网的设备,也就是我们的路由器。在修改IP地址之前,需要先了解本机IP地址和网关。
打开网络和共享中心
打开“控制面板”→选择“网络和共享中心”,在界面中找到“更改适配器设置”并点击。
找到网络连接
在“更改适配器设置”界面中,找到当前连接的网络,并右键点击“属性”。
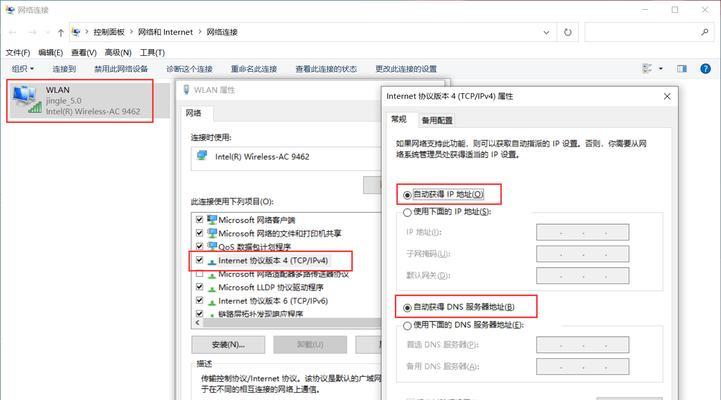
选择Internet协议版本4(TCP/IPv4)
在弹出的“属性”界面中,找到“Internet协议版本4(TCP/IPv4)”并双击。
选择“使用下面的IP地址”
在弹出的“Internet协议版本4(TCP/IPv4)属性”界面中,选择“使用下面的IP地址”。
输入新的IP地址和子网掩码
在“Internet协议版本4(TCP/IPv4)属性”界面中,输入新的IP地址和子网掩码。
输入网关地址
在“Internet协议版本4(TCP/IPv4)属性”界面中,输入网关地址。
输入首选DNS服务器和备用DNS服务器
在“Internet协议版本4(TCP/IPv4)属性”界面中,输入首选DNS服务器和备用DNS服务器。
点击确定
在输入完新的IP地址、子网掩码、网关地址、首选DNS服务器和备用DNS服务器后,点击“确定”按钮保存设置。
重启网络
重新启动电脑或者重启网络连接,以使新的IP地址生效。
测试网络连接
重新连接网络后,测试网络连接是否正常,例如打开浏览器,访问百度或者Google等网站。
解决其他网络连接问题
如果以上方法不能解决网络连接问题,可以尝试修改DNS服务器地址、更换网线或者重置路由器等方法。如果问题依然存在,可以联系网络运营商或者专业的技术支持人员寻求帮助。
通过上述步骤,我们可以轻松地修改IP地址以正常上网访问。在遇到网络连接问题时,建议先检查网络状态并尝试通过修改IP地址解决问题。同时,也需要注意保护个人隐私,避免在公共场所泄露个人信息。