在日常使用苹果平板的过程中,我们难免需要截屏或截图,以便于快速保存和分享。但对于新手来说,可能不知道如何进行操作。本文将详细介绍在苹果平板上截屏截图的方法,让你轻松掌握。
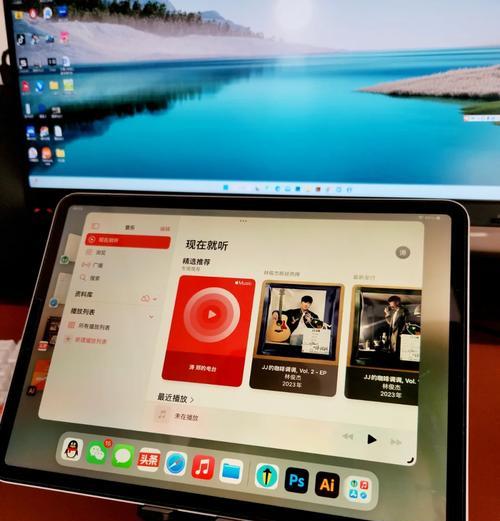
一、使用物理按键进行截屏
要进行截屏,只需要同时按下苹果平板上的“home”键和“power”键,直到屏幕闪烁一下即可。截屏的图片将会自动保存到“相册”中。
二、使用屏幕快照工具进行截屏
苹果平板自带一个名为“屏幕快照”的工具,可以快速进行截屏。打开需要截屏的页面后,从上方滑下来控制中心,点击“屏幕快照”按钮即可。
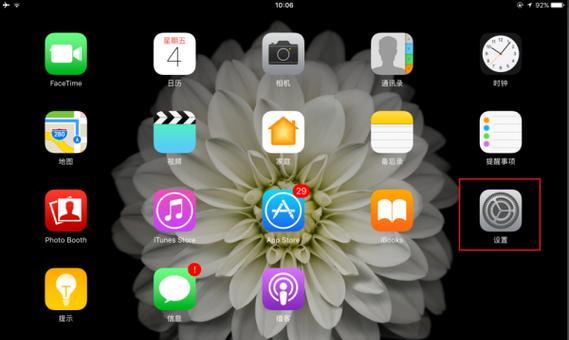
三、使用手势进行截屏
若你在使用苹果平板时开启了手势功能,就可以直接使用手指在屏幕上画一个圆圈即可进行截屏。
四、截取全屏幕
如果需要截取整个屏幕,可以按住“power”键和音量加键不放,直到屏幕闪烁一下即可。
五、截取部分屏幕
如果需要截取屏幕的部分内容,可以按住“power”键和音量减键不放,屏幕将会缩小并出现一个方框,移动方框到需要截取的位置,点击屏幕即可完成截图。
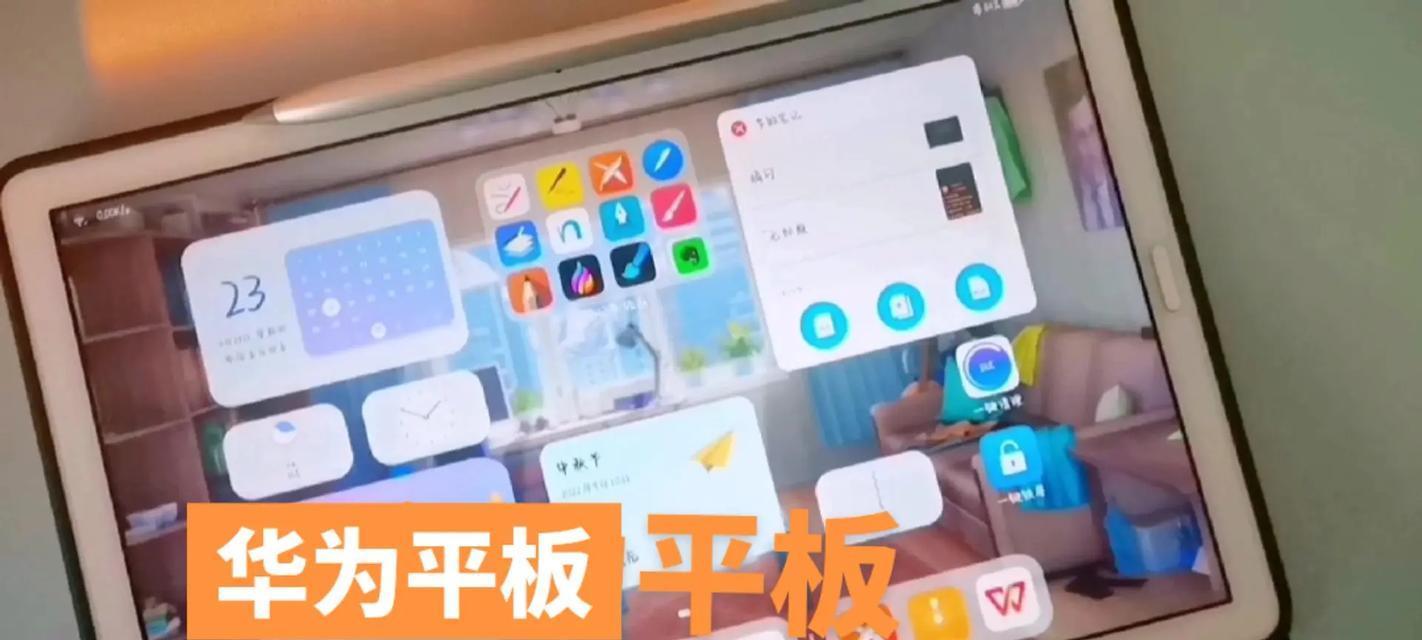
六、编辑截图
在截图后,你还可以进行编辑,如裁剪、加文字、画笔等操作。点击“相册”,选择对应的图片,点击编辑即可。
七、截屏后分享
在完成截屏后,你可以选择将图片分享到社交平台或通过邮件发送给其他人。点击“分享”,选择需要分享的方式即可。
八、保存截屏
除了分享外,你还可以将截屏保存到本地。点击“相册”,选择对应的图片,点击“保存图片”即可。
九、使用第三方截屏工具
除了自带的截屏功能外,还有很多第三方截屏工具可以使用,例如“快照精灵”、“推酷”等等。在AppStore中搜索相应的工具即可下载使用。
十、设置截屏快捷方式
若你需要频繁使用截屏功能,可以将其设置为快捷方式。打开“设置”-“通用”-“辅助功能”-“快速拍照”中将截屏设置为快捷方式即可。
十一、截屏并录屏
在苹果平板中,你还可以同时进行截屏和录屏。按下“home”键和音量加键不放,屏幕将会闪烁一下,此时即可开始录屏。完成后,你可以在“相册”中找到截图和录屏文件。
十二、截取长图
如果你需要截取一张长图,可以使用第三方应用“快图”等工具进行操作,支持将多张图片合并成一张长图。
十三、截屏时保持全屏
若你想要在截屏时保持全屏状态,只需要按住“home”键不放,然后点击“power”键即可。
十四、解决截屏不成功的问题
如果在进行截屏时出现失败的情况,可以尝试重启苹果平板或者更新系统版本。同时还可以检查是否有其他软件影响了截屏的操作。
十五、
通过本文的介绍,相信大家已经学会了在苹果平板上进行截屏和截图的方法。无论是通过物理按键、手势操作还是第三方工具,都可以轻松完成截屏的操作。同时也可以对截屏进行编辑、分享、保存等操作,提高了使用的便利性。
