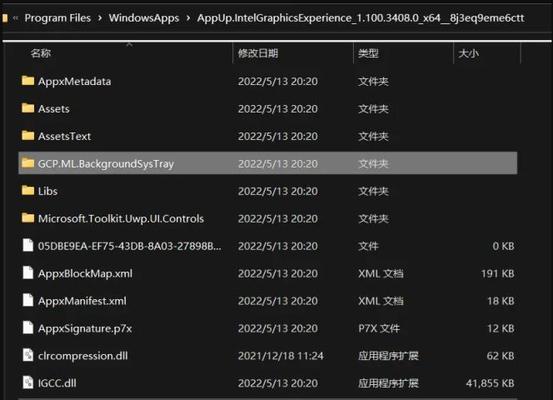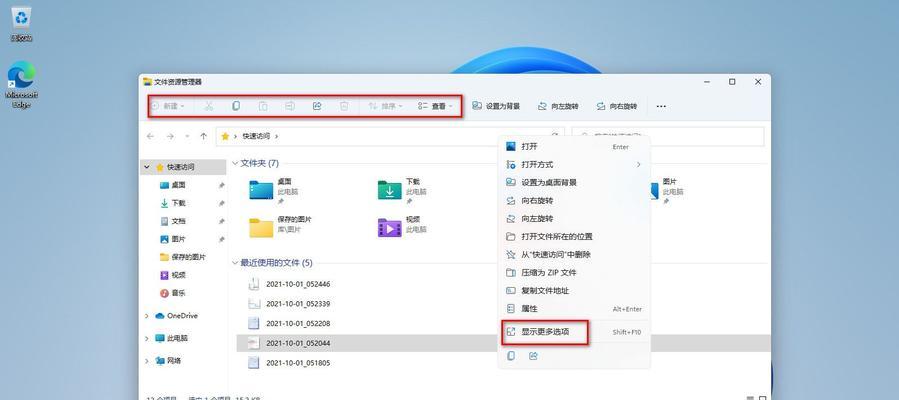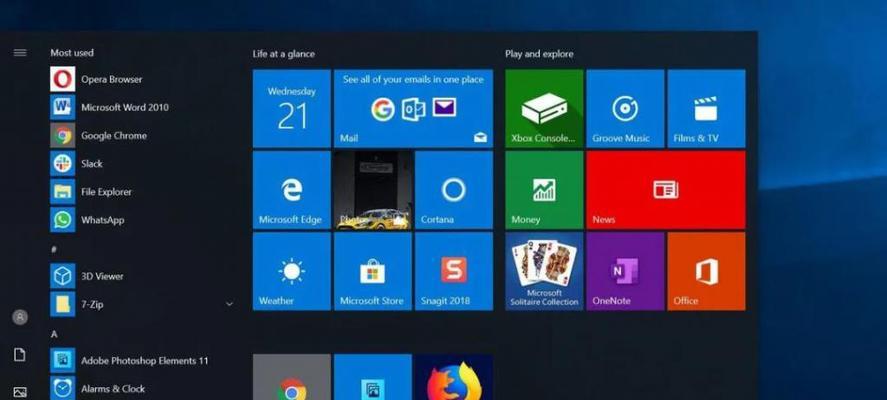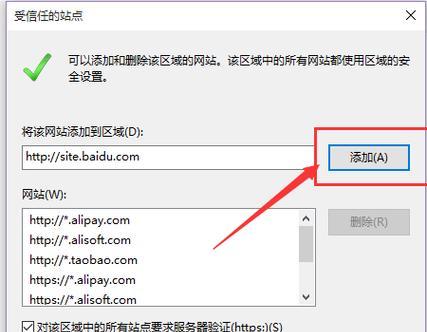在使用Win11操作系统时,有时候我们需要查看一些隐藏的文件夹,以便进行一些系统配置或者调整。然而,Win11系统对于隐藏文件夹的查看设置相对较为复杂,需要一些专门的操作方法。本文将介绍如何在Win11系统中查看隐藏的文件夹,并提供一些有用的技巧和注意事项。
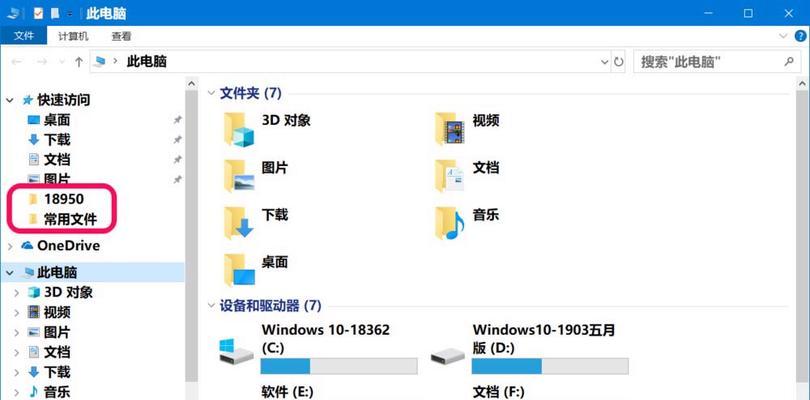
1.使用控制面板查看隐藏文件夹
通过控制面板中的文件夹选项设置,可以轻松找到隐藏文件夹。在这个选项中,你可以选择是否显示隐藏文件和文件夹,以及隐藏已知文件类型的扩展名。
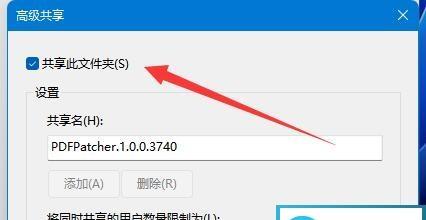
2.利用文件资源管理器查看隐藏文件夹
在文件资源管理器的“查看”选项中,你可以勾选“隐藏项目”复选框,从而显示隐藏的文件和文件夹。同时,在“选项”中的“查看”标签页下,你也可以选择是否显示系统文件和文件扩展名。
3.使用命令提示符查看隐藏文件夹
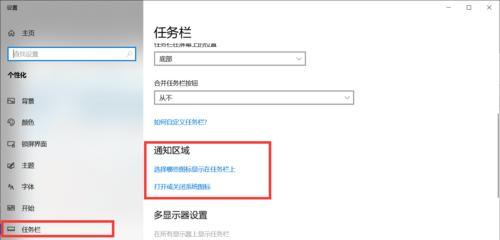
通过命令提示符输入“attrib-s-h-r文件夹路径”,可以取消对文件夹的隐藏属性设置,从而直接查看到隐藏的文件夹。注意,这种方法需要一定的计算机基础知识和操作经验。
4.使用第三方软件查看隐藏文件夹
如果你对于使用系统自带的工具不太熟悉,还可以借助一些第三方软件来查看隐藏文件夹。著名的文件管理软件TotalCommander就提供了方便快捷的隐藏文件夹查看功能。
5.查看隐藏文件夹的注意事项
在查看隐藏文件夹时,一定要小心谨慎。隐藏文件和文件夹通常是系统或者软件用来保存一些关键信息或者配置文件的地方,删除或修改这些文件可能导致系统故障或软件异常。
6.查看隐藏文件夹时应当遵循原则
在查看隐藏文件夹时,应当遵循“查看而不修改”的原则。即使你发现了一些不认识的文件或者文件夹,也不要随意删除或修改,以免引起不必要的麻烦。
7.如何在Win11系统中设置隐藏文件夹
如果你希望将某个文件夹设置为隐藏状态,可以在该文件夹的属性中选择“隐藏”选项,并将属性应用到该文件夹及其子文件夹和文件。
8.隐藏文件夹对于隐私保护的重要性
隐藏文件夹对于隐私保护来说非常重要。通过隐藏一些私密文件和个人信息,可以避免被他人轻易发现和访问,增加数据安全性。
9.查看隐藏文件夹前应备份重要数据
在查看隐藏文件夹之前,应当提前备份重要的数据。以防万一,可以通过备份文件来恢复数据,避免意外操作造成不可挽回的损失。
10.隐藏文件夹的其他用途
隐藏文件夹不仅可以用于隐私保护,还可以用于更好地组织和管理文件。通过隐藏一些不常用的文件或者文件夹,可以减少视觉杂乱,提高工作效率。
11.隐藏文件夹的扩展应用
除了Win11系统自带的隐藏文件夹功能外,还有一些第三方软件可以提供更多的隐藏文件夹功能。可以设置隐藏文件夹的密码保护、自动隐藏等特性。
12.如何恢复误删除的隐藏文件夹
如果你误删了某个隐藏文件夹,可以尝试在回收站中找回。如果回收站中没有找到,还可以借助一些数据恢复软件进行尝试。
13.隐藏文件夹与系统性能的关系
隐藏文件夹并不会对系统性能产生直接影响。然而,过多的隐藏文件和文件夹可能会占用磁盘空间,导致系统运行缓慢。在隐藏文件夹时要注意适度,不要过分拥挤。
14.如何保护隐藏文件夹的安全性
除了设置隐藏属性外,我们还可以通过设置文件夹的访问权限、加密或使用专门的加密软件等方式来进一步保护隐藏文件夹的安全性。
15.结束语
通过本文的介绍,相信你已经掌握了Win11系统中查看隐藏文件夹的方法。记住,在查看隐藏文件夹时要小心谨慎,遵循原则,确保数据的安全和隐私的保护。同时,也可以利用隐藏文件夹来更好地组织和管理文件,提高工作效率。