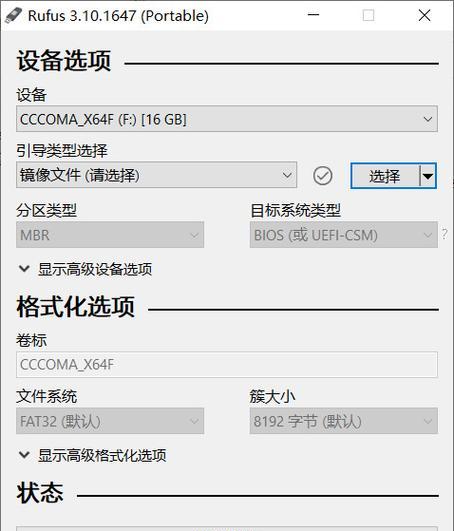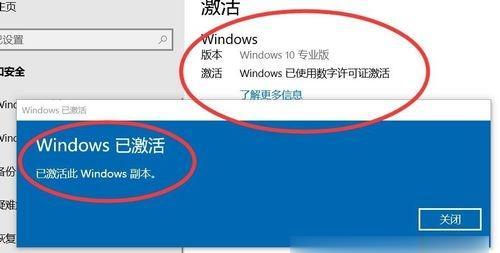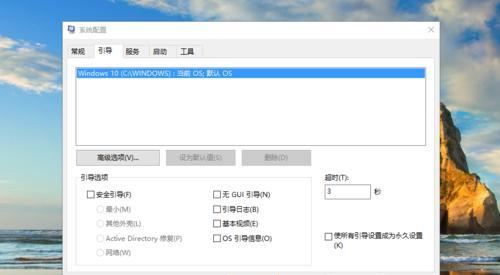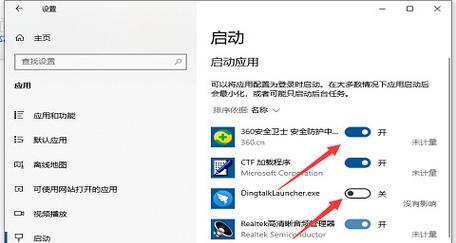随着电脑使用时间的增长,win10系统在某些情况下可能会出现崩溃的问题,导致用户无法正常使用电脑。为了解决这个问题,本文将介绍如何使用U盘进行系统重装,以恢复系统的稳定运行。
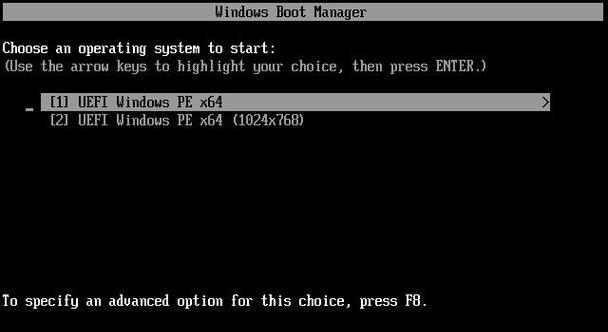
段落
1.检查硬件设备的连接情况:确认电脑的硬件设备没有损坏或连接不良,尤其是硬盘和内存条。
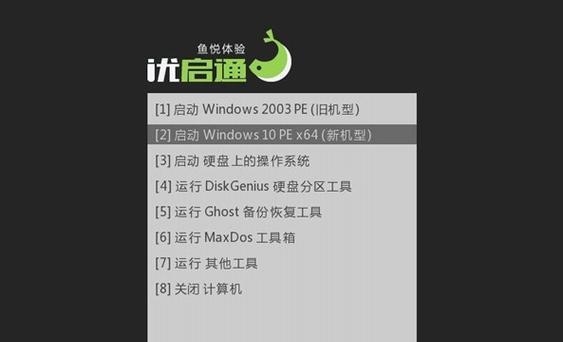
-在电脑开机之前,可以检查硬盘和内存条的连接是否牢固。
-如果发现有松动或损坏的情况,及时修复或更换。
2.下载可启动U盘制作工具:选择一款可信赖的制作启动盘的工具,如Rufus、WinToUSB等。
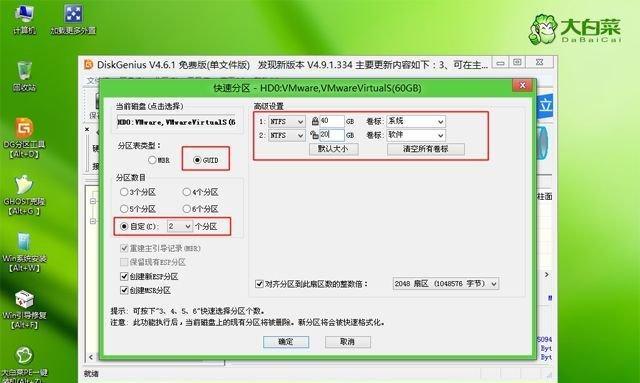
-在官方网站上下载并安装所选的制作工具。
-打开制作工具,准备后续步骤所需的U盘。
3.准备一个空白U盘:确保U盘没有重要的文件,因为制作启动盘的过程会将其格式化。
-插入一个空白U盘,确保其容量足够大以容纳操作系统文件。
4.下载适用于win10的ISO镜像文件:从官方网站或其他可信赖的来源下载win10系统的ISO镜像文件。
-确保下载的镜像文件与当前使用的win10版本相匹配。
5.制作可启动U盘:打开所选的制作工具,按照界面提示选择U盘和ISO镜像文件,开始制作可启动U盘。
-等待制作过程完成,确保U盘成为可用于启动系统的设备。
6.设置电脑启动顺序:在电脑重启过程中按下对应的键(通常是F2、F12、DEL等)进入BIOS设置界面。
-在BIOS设置界面中,找到“Boot”或“启动项”选项,将U盘设置为第一启动项。
7.重启电脑并进入U盘启动:保存BIOS设置,并重启电脑。此时系统应该会从U盘启动。
-如果电脑未能从U盘启动,再次进入BIOS设置界面,确认设置是否正确。
8.安装win10系统:根据界面提示,选择安装语言、时间和键盘布局等设置,然后点击“下一步”。
-点击“安装现在”开始安装win10系统。
-在安装过程中,根据个人需求选择相关设置,如分区、用户名等。
9.系统安装完成后重启电脑:安装过程完成后,系统会要求重启电脑以应用更改。
-点击“重新启动”按钮,等待电脑重新启动。
10.移除U盘并进入新系统:在电脑重新启动后,按下任意键以从硬盘启动系统。
-在进入新系统之前,务必将U盘从电脑中移除,以避免再次进入U盘启动。
11.更新驱动程序和系统补丁:进入新系统后,及时更新各类驱动程序和系统补丁,以确保系统的稳定性和安全性。
-可以通过Windows更新功能或官方驱动程序下载网站进行更新。
12.安装常用软件和个人文件恢复:根据个人需求,安装常用软件,并将之前备份的个人文件恢复到新系统中。
-安装常用软件时,请注意选择官方正版软件,以避免安全风险。
13.创建系统恢复点:在系统恢复稳定之后,创建一个系统恢复点,以便在以后遇到类似问题时快速恢复系统。
-打开“控制面板”,点击“系统和安全”,选择“系统”,然后点击“创建”来创建恢复点。
14.定期进行系统维护和清理:为了保持系统的稳定和流畅运行,定期进行系统维护和清理是必要的。
-可以使用系统自带的“磁盘清理”和“磁盘碎片整理”工具进行维护。
15.避免重复操作:在系统崩溃问题得到解决后,避免重复使用不稳定的软件或安装不可靠的驱动程序,以防止再次出现类似问题。
通过本文介绍的U盘重装教程,我们可以快速解决win10系统崩溃的问题,并恢复系统的稳定运行。同时,在完成系统重装后,我们还可以通过定期维护和清理,避免类似问题的再次发生。记住,保持系统稳定是保障电脑正常使用的关键。