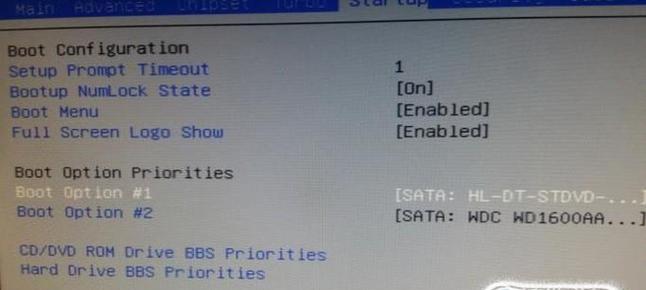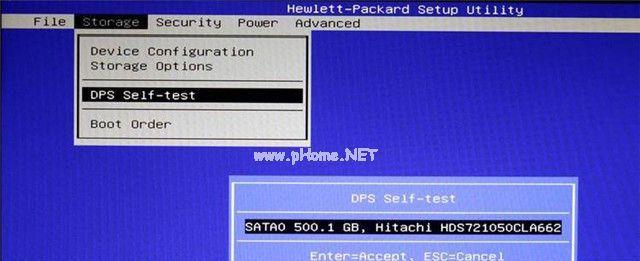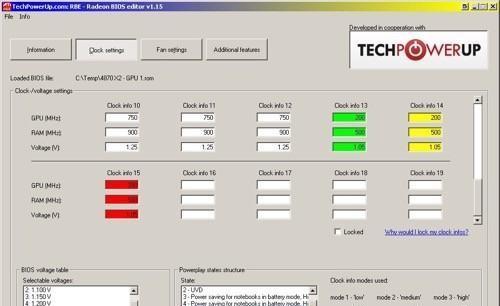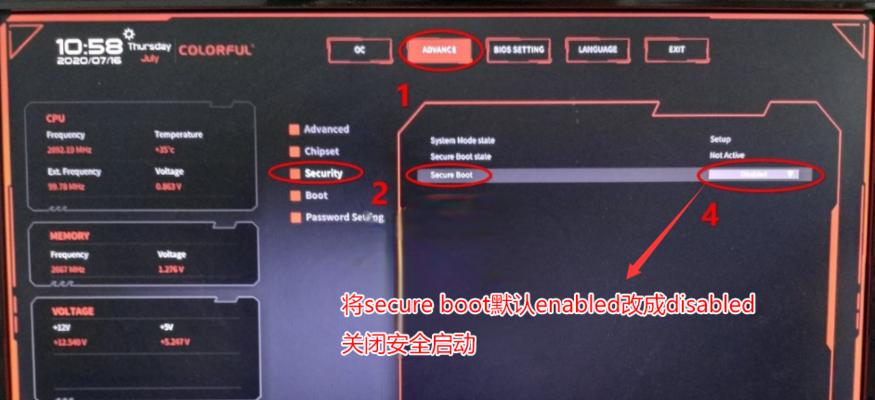在日常使用中,我们经常需要重新安装操作系统或修复电脑故障。而使用U盘启动则是一个快速、便捷的选择。本文将详细介绍如何在联想台式机上通过BIOS设置,实现U盘启动,以及安装系统的相关步骤。

段落
1.了解BIOS:解读电脑基本输入输出系统(BIOS)是了解U盘启动的第一步,它是一种固件,保存了计算机的硬件信息和设置参数。
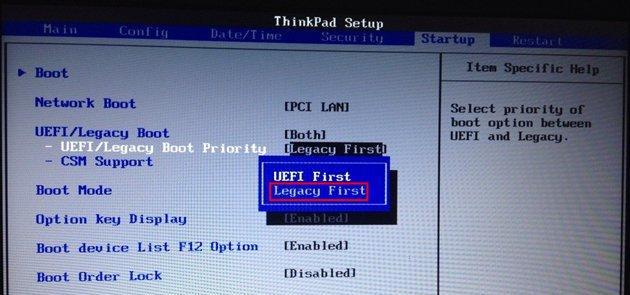
2.进入BIOS界面:开机时按下相应的按键进入BIOS设置界面,不同型号的联想台式机有不同的进入方式,通常是按下Del或F2键。
3.寻找启动选项:在BIOS界面中找到“启动”选项,可以通过键盘的方向键和回车键进行选择。
4.设置U盘为第一启动选项:在启动选项中,将U盘设为第一启动选项,确保系统会从U盘启动。
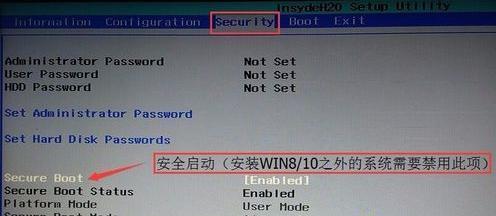
5.保存并退出:修改完毕后,保存设置并退出BIOS界面,可以使用快捷键F10保存并退出。
6.插入U盘:将预先准备好的U盘插想台式机的USB接口,确保U盘上已经安装了需要启动的系统或修复工具。
7.重启电脑:重新启动电脑,让系统按照新的BIOS设置从U盘启动。
8.进入U盘启动界面:电脑重新启动后,会自动进入U盘启动界面,这里可以选择安装系统、修复系统或其他相关操作。
9.安装系统:如果你选择安装系统,按照提示进行操作,选择合适的安装选项、分区和格式化方式。
10.修复系统:若要修复系统问题,选择相应的修复工具和功能,例如修复引导、还原系统或重装系统文件等。
11.等待系统安装完成:根据你的硬件配置和系统版本不同,安装过程可能需要一段时间,请耐心等待。
12.重启电脑:安装完成后,电脑会自动重启。此时可以拔出U盘,在BIOS设置中将启动选项恢复为原来的设置。
13.检查新系统:重新启动后,进入新安装的操作系统界面,检查系统是否正常运行。
14.更新驱动程序:安装完系统后,及时更新驱动程序以确保电脑正常工作,并提升系统的稳定性和性能。
15.享受新系统:通过以上步骤,您已成功进行了联想台式机BIOS设置U盘启动,安装了系统或修复了电脑故障。现在,您可以尽情享受全新的系统带来的便利和舒适。
通过本文的介绍,我们学习了如何在联想台式机上通过BIOS设置实现U盘启动,并详细介绍了安装系统和修复电脑故障的步骤。通过掌握这些知识,我们可以更快速、便捷地解决电脑问题,提升工作效率和使用体验。