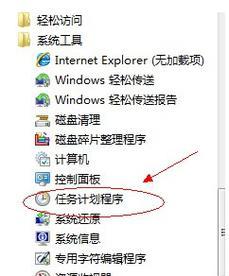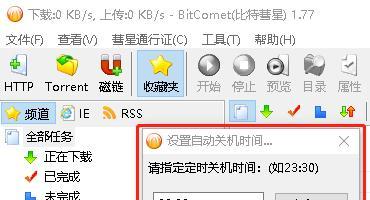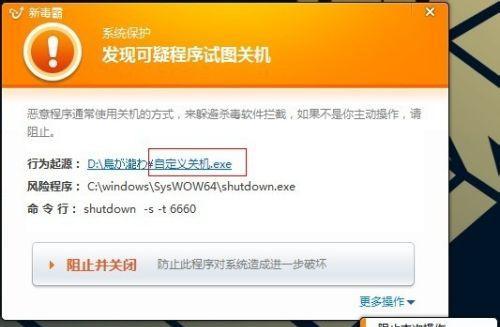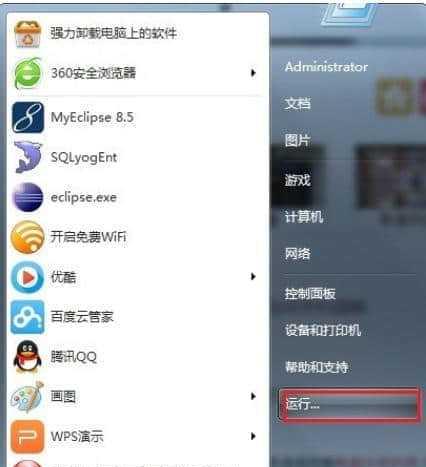在日常使用电脑的过程中,经常会有忘记关机的情况发生,长时间开机不仅会造成电费的浪费,还会对电脑硬件产生一定的负担。为了解决这个问题,Win7提供了定时关机命令的设置,可以根据个人需求,在特定时间自动关机,并在关机前提示用户。下面将详细介绍如何使用Win7设置每天定时关机命令并提示。
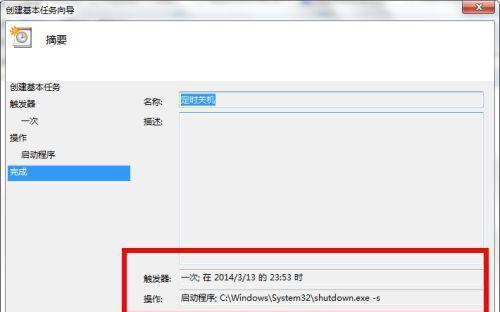
设置每天定时关机的好处
1.减少电费支出;
2.保护电脑硬件,延长寿命;
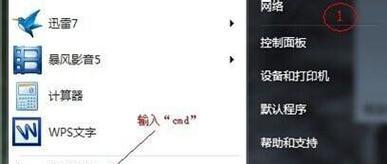
3.方便管理时间,避免忘记关机;
4.节约能源,环保意识的体现。
打开计划任务
1.点击开始菜单,输入“计划任务”并点击回车;
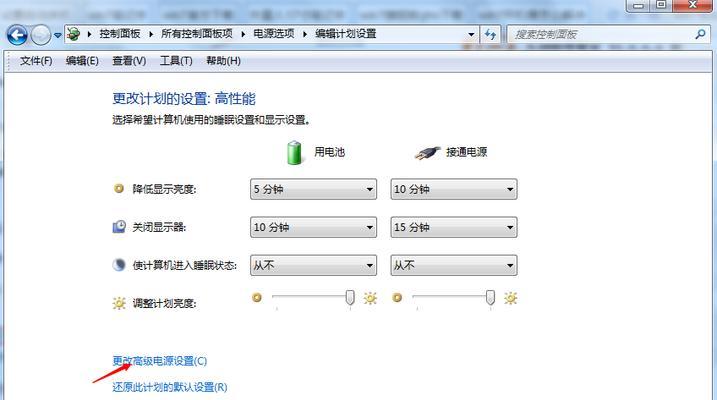
2.在计划任务窗口中,点击“创建基本任务”。
设置任务名称和描述
1.在弹出的窗口中,填写任务名称和描述;
2.点击“下一步”按钮。
选择触发器
1.在触发器选项卡中,点击“每天”,然后选择开始时间;
2.填写开始时间并点击“下一步”。
选择操作
1.在操作选项卡中,选择“启动程序”;
2.点击“浏览”按钮,找到并选择关机命令文件;
3.点击“下一步”。
设置关机命令参数
1.在“添加参数”输入框中,输入命令参数,如“-s-t60”;
2.参数“-s”表示关机操作,“-t60”表示延迟60秒后执行关机操作;
3.点击“下一步”。
设置任务完成
1.点击“完成”按钮,任务设置完成;
2.在计划任务窗口中,可以看到新建的定时关机任务。
测试定时关机任务
1.点击开始菜单,输入“计划任务”并点击回车;
2.右键点击新建的定时关机任务,选择“运行”;
3.电脑将在规定时间后自动关机。
修改定时关机任务
1.在计划任务窗口中,右键点击定时关机任务,选择“属性”;
2.可以修改任务名称、描述、触发器和操作等设置。
删除定时关机任务
1.在计划任务窗口中,右键点击定时关机任务,选择“删除”;
2.在弹出的确认窗口中,点击“是”。
设置提示关机
1.在关机命令参数中,添加参数“-c”,如“-s-t60-c'电脑即将关机,请保存好文件'”;
2.参数“-c”后面跟随的内容为关机前的提示信息。
定时关机任务出错处理
1.检查关机命令参数是否正确;
2.确认触发器设置是否准确;
3.检查计划任务是否启用。
定时关机任务与其他任务的冲突解决
1.检查计划任务是否有时间冲突;
2.若有冲突,修改冲突任务的触发器或时间。
定时关机任务的注意事项
1.关机任务执行前,请保存好未保存的文件;
2.定时关机可能会影响正在进行的任务,请提前做好备份。
通过Win7设置每天定时关机命令并提示,不仅可以减少电费开支,延长电脑硬件寿命,还可以方便管理时间,避免忘记关机。同时,定时关机也是节约能源、体现环保意识的一种行动。希望通过本文的介绍和教程,读者能够轻松设置自己的定时关机任务,并享受更高效便捷的电脑使用体验。