在使用Windows10操作系统时,桌面上的图标往往会显得杂乱无章,其中运行程序图标尤为突出。而在Win10中,隐藏运行程序图标是一种简单有效的整理桌面的方法。本文将为大家介绍Win10隐藏运行程序图标的方法及操作步骤,让您的桌面更加整洁。
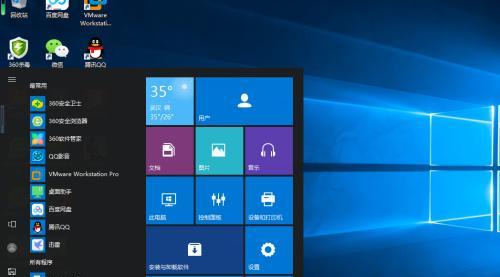
1.打开“设置”菜单
通过单击开始菜单左下角的“开始”按钮,然后选择“设置”图标来打开Win10的设置菜单。
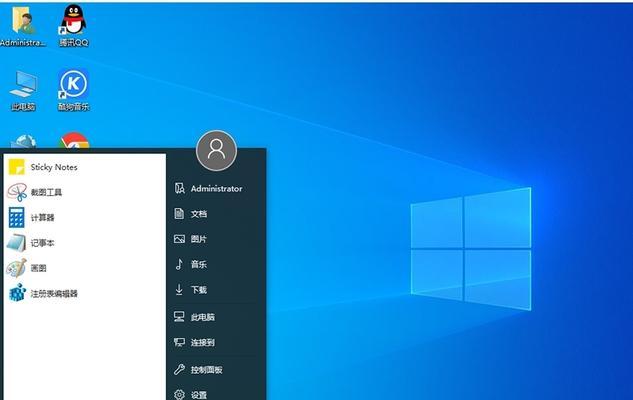
2.进入“个性化”选项
在设置菜单中,找到并点击“个性化”选项,这里可以对Win10的外观进行调整。
3.选择“任务栏”选项
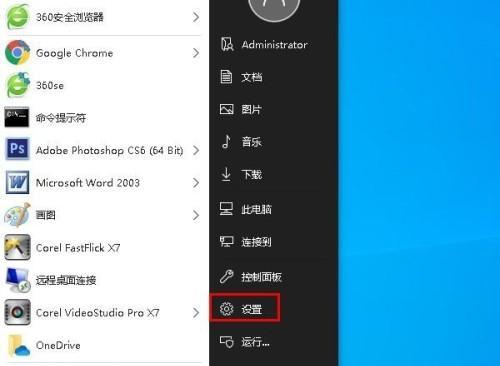
在个性化菜单中,选择左侧的“任务栏”选项,这里可以对任务栏进行自定义设置。
4.打开“选择要在任务栏上显示的图标”
在任务栏选项中,找到“选择要在任务栏上显示的图标”这一部分,点击打开相关设置。
5.隐藏运行程序图标
在“选择要在任务栏上显示的图标”中,找到“运行”选项,将其开关设置为关闭状态即可隐藏运行程序图标。
6.应用更改
在完成隐藏运行程序图标的设置后,点击页面右下角的“应用”按钮,使更改生效。
7.返回桌面查看结果
返回桌面后,您会发现运行程序图标已经成功隐藏,桌面更加整洁。
8.恢复运行程序图标
若您想要恢复运行程序图标,可以按照以上步骤重新打开“选择要在任务栏上显示的图标”设置,在“运行”选项中将开关设置为打开状态即可。
9.其他任务栏图标设置
在任务栏选项中,还可以对其他图标进行设置,例如系统托盘、通知区域等。
10.隐藏其他常用图标
若您希望隐藏其他常用图标,也可以在任务栏选项中进行相应设置,选择性地隐藏一些不常用的图标。
11.避免频繁更改设置
为了避免频繁更改任务栏图标设置,建议在隐藏或显示图标之前,先仔细考虑自己的使用习惯和需求。
12.快捷键操作
除了通过设置菜单进行操作外,您还可以使用快捷键来隐藏或显示运行程序图标,例如Win+R快捷键可以快速打开运行对话框。
13.提高工作效率
隐藏运行程序图标不仅可以让桌面更加整洁美观,还能提高您的工作效率,因为您可以更加集中注意力处理其他任务。
14.适用于其他版本的Windows系统
此方法不仅适用于Windows10,也适用于其他版本的Windows系统,只需要按照相应的设置步骤进行操作即可。
15.结束语
通过上述简单的设置操作,您可以轻松地隐藏运行程序图标,让桌面更加整洁有序,提高工作效率。如果您对其他图标也感到困扰,不妨尝试隐藏一些不常用的图标,以打造更舒适的工作环境。




