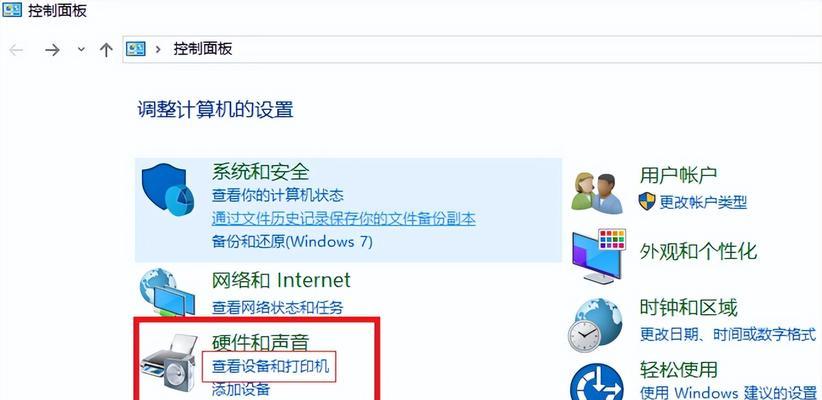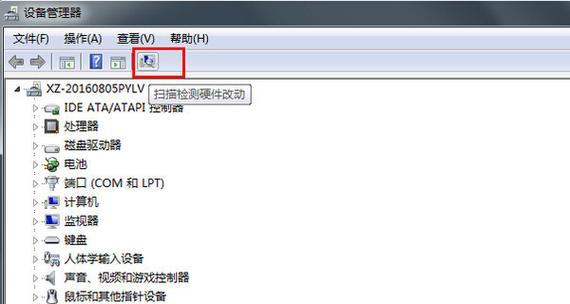在如今信息化的时代,电脑成为了人们工作、学习、娱乐的必备工具,而打印机则是电脑使用中不可缺少的外围设备之一。有时候,我们需要连接局域网上的打印机进行打印,这就需要我们学会如何使用电脑连接局域网打印机。下面,就让我们来了解一下具体的步骤吧。
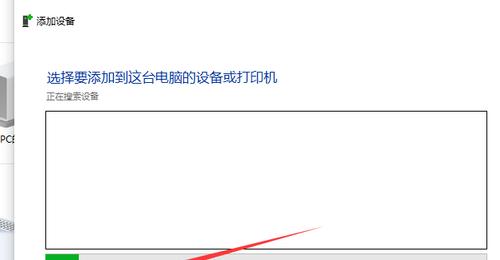
一:查看电脑和打印机的网络设置
在连接局域网打印机之前,首先需要确保电脑和打印机都已经正确地连接到网络上。我们可以通过以下方法来查看:
1.1进入电脑的网络设置界面,在此界面中可以查看到电脑当前所连接的网络情况,包括网络名称、IP地址、子网掩码等信息。
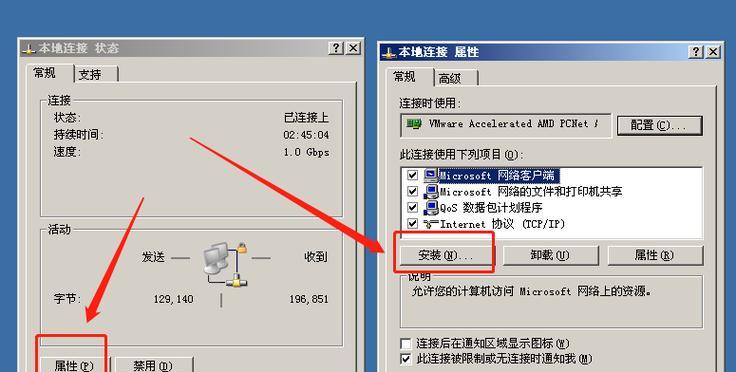
1.2同样地,在打印机的网络设置中也可以查看到当前打印机所连接的网络情况,包括IP地址、子网掩码等信息。
二:确定打印机共享设置
要使电脑能够连接到局域网上的打印机,我们需要先确定打印机的共享设置。具体步骤如下:
2.1进入打印机的属性设置界面,找到共享选项卡,勾选“共享此打印机”选项,并且设置共享名称。
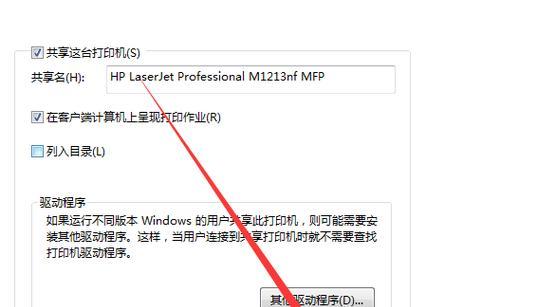
2.2点击“应用”和“确定”按钮保存设置。
三:查找局域网上的打印机
在确定了打印机的共享设置之后,我们就需要在电脑上查找局域网上的打印机。具体步骤如下:
3.1在电脑的开始菜单中,选择“控制面板”,然后进入“设备和打印机”界面。
3.2在设备和打印机界面中,点击“添加打印机”按钮,然后选择“添加网络、无线或蓝牙打印机”。
3.3接着,电脑会自动搜索局域网上所有的共享打印机,选择需要连接的打印机,然后点击“下一步”按钮。
四:安装打印机驱动程序
在成功找到局域网上的打印机之后,我们需要安装对应的打印机驱动程序。具体步骤如下:
4.1在添加打印机的界面中,选择需要连接的打印机,并且点击“下一步”按钮。
4.2接着,在安装打印机驱动程序的界面中,选择“安装驱动程序”,然后点击“下一步”按钮。
4.3等待电脑自动安装打印机驱动程序,完成后点击“完成”按钮即可。
五:测试打印机连接是否成功
在完成了上述步骤之后,我们可以进行一次测试打印机连接是否成功。具体步骤如下:
5.1进入设备和打印机界面,选择已连接的打印机,并且点击右键,然后选择“打印测试页”。
5.2等待测试页打印完成后,检查打印内容是否正确。
六:设置默认打印机
在连接了多台打印机的情况下,我们需要设置默认打印机,以便在打印文件时能够自动选择默认打印机。具体步骤如下:
6.1进入设备和打印机界面,在已连接的打印机中选择需要设为默认的打印机。
6.2点击右键,然后选择“设为默认打印机”。
七:使用电脑管理工具连接打印机
除了上述方法之外,我们还可以使用一些电脑管理工具来连接局域网上的打印机,比如使用Windows远程桌面连接。具体步骤如下:
7.1在电脑上安装Windows远程桌面应用程序。
7.2打开Windows远程桌面应用程序,并且输入局域网上打印机所在的电脑的IP地址。
7.3在远程桌面中查找打印机,并且进行打印测试。
八:解决打印机连接失败的问题
在连接局域网打印机时,可能会遇到一些连接失败的问题。这时我们需要注意以下几点:
8.1检查电脑和打印机的网络连接是否正常。
8.2确认打印机的共享设置是否已经开启。
8.3确认打印机驱动程序是否正确安装。
8.4重新启动电脑和打印机,然后重新连接打印机。
九:使用扫描仪功能
有些打印机不仅拥有打印功能,还具备扫描仪功能。我们可以通过连接局域网打印机来实现电脑扫描文件的功能。具体步骤如下:
9.1在电脑上安装打印机的扫描仪驱动程序。
9.2进入扫描仪设置界面,在其中选择局域网上已经连接的打印机。
9.3开启扫描仪功能,在电脑上进行扫描测试。
十:打印机安全性问题
在连接局域网打印机时,我们需要关注一些安全性问题,比如:
10.1确认打印机所在的电脑和网络是否已经开启了防火墙和病毒防护程序。
10.2确认打印机共享设置是否正确,避免将打印机共享给未经授权的用户。
十一:共享打印机的优势
连接局域网打印机所具有的优势,主要有以下几点:
11.1实现了多台电脑共享一个打印机的功能,节省了成本和空间。
11.2提高了工作效率,多个用户可以同时使用同一台打印机。
11.3增加了打印机的使用寿命,避免了频繁更换设备的情况。
十二:如何取消连接局域网打印机
在一些情况下,我们需要取消连接局域网打印机。具体步骤如下:
12.1进入设备和打印机界面,在已连接的打印机中选择需要取消连接的打印机。
12.2点击右键,然后选择“删除设备”。
12.3确认删除操作后,就可以成功取消连接局域网打印机。
十三:如何远程管理打印机
在一些情况下,我们需要远程管理打印机,比如远程更换打印机墨盒。具体步骤如下:
13.1在电脑上安装远程桌面应用程序,并且连接到打印机所在的电脑。
13.2进入远程桌面,在其中操作打印机。
13.3在远程桌面中完成操作之后,就可以成功远程管理打印机。
十四:使用打印机的高级功能
在连接局域网打印机之后,我们还可以使用一些高级功能,比如:
14.1使用打印机的双面打印功能,节省纸张成本。
14.2设置打印机的缩放比例和页面方向等打印参数,以满足不同的打印需求。
14.3使用打印机的调色板和颜色校正等功能,提高打印质量。
十五:
通过以上介绍,相信大家已经了解了如何使用电脑连接局域网打印机,并且实现了打印功能。在连接过程中,我们需要注意一些安全性问题,并且学会如何远程管理和使用打印机的高级功能,以便更好地满足工作和生活中的打印需求。