开机时出现无法自动修复的提示,让许多用户十分苦恼。如果长期无法解决该问题,会导致电脑开机时间变慢、运行速度下降等问题。本文将为您介绍如何解决该问题。
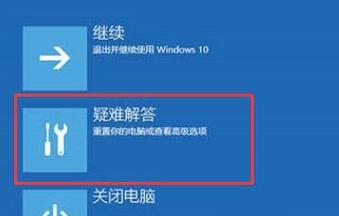
检查硬件连接是否松动
硬件连接不当常常会导致电脑出现各种各样的问题,无法自动修复也不例外。用户首先需要检查电脑内部的硬件连接是否松动,例如硬盘数据线、内存条插槽等。
尝试手动修复
如果自动修复无法正常运行,用户可以尝试手动修复。按下Win+R键组合打开运行窗口,在其中输入cmd并按下回车键,打开命令提示符窗口。接着,在命令提示符窗口中输入sfc/scannow命令并按下回车键,等待系统扫描并修复错误。
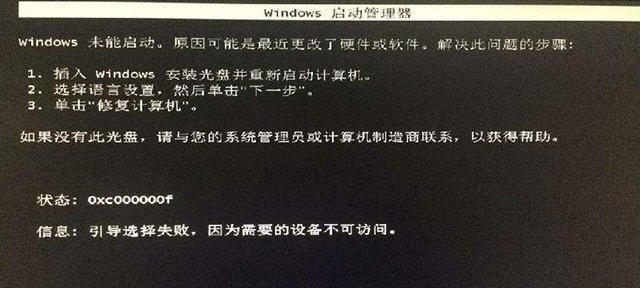
检查磁盘状态
磁盘状态异常也常常是导致自动修复失败的原因之一。用户可以通过打开“此电脑”——右键点击需要检查的磁盘——选择“属性”——点击“工具”——点击“检查”——选择“扫描和修复驱动器”来检查磁盘状态。
使用安全模式修复
如果以上方法无法解决问题,用户可以尝试使用安全模式进行修复。按下电脑开机时的F8键进入高级选项菜单,然后选择“安全模式”启动电脑。接着,在安全模式下进行修复操作。
卸载最近安装的软件
最近安装的软件也有可能导致无法自动修复的问题。用户可以尝试卸载最近安装的软件,看看是否可以解决该问题。
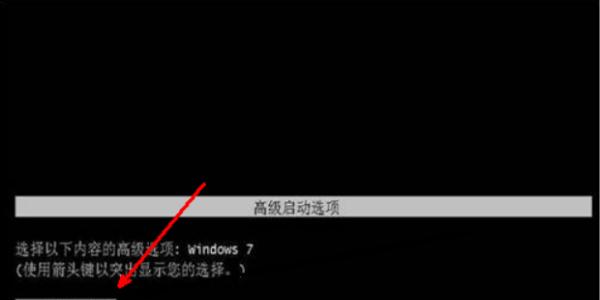
更新系统补丁
系统补丁的缺失也会导致无法自动修复的问题,因此用户需要及时更新系统补丁。可以在开始菜单中搜索“WindowsUpdate”进入更新设置页面,然后点击“检查更新”按钮进行系统补丁更新。
升级到最新版本
如果电脑上运行的是老旧的操作系统版本,也有可能出现无法自动修复的问题。用户可以尝试升级到最新版本,以免出现一些已经被修复的漏洞。
检查病毒和恶意软件
病毒和恶意软件也常常是导致自动修复失败的原因之一。用户可以使用杀毒软件进行全盘扫描,清除电脑中的病毒和恶意软件。
清理系统垃圾
系统垃圾的过多也会导致无法自动修复的问题,因此用户需要及时清理系统垃圾。可以使用Windows自带的“磁盘清理”工具来进行系统垃圾清理。
检查系统文件完整性
系统文件的损坏也会导致自动修复无法正常运行。用户可以在命令提示符窗口中输入dism/online/cleanup-image/restorehealth命令来检查系统文件完整性。
安装最新驱动程序
设备驱动程序的过时或损坏也会导致自动修复无法正常运行。用户可以前往官方网站下载最新驱动程序,并安装到电脑中。
恢复系统
如果以上所有方法都无法解决问题,用户可以尝试恢复系统。可以通过打开“控制面板”——点击“恢复”——选择“打开系统还原”——选择需要还原的时间点——点击“下一步”来进行系统恢复。
重新安装操作系统
如果以上方法都无法解决问题,用户可以尝试重新安装操作系统。但需要注意的是,重新安装操作系统会清空电脑内部的数据,因此需要提前备份重要数据。
向专业人士寻求帮助
如果以上所有方法都无法解决问题,用户可以向专业人士寻求帮助。例如前往电脑维修店进行维修。
自动修复无法修复的问题是一个非常头疼的问题,但并不是不能解决。用户可以通过检查硬件连接是否松动、尝试手动修复、检查磁盘状态、使用安全模式修复、卸载最近安装的软件等方法来解决该问题。同时,及时更新系统补丁、清理系统垃圾、检查病毒和恶意软件、安装最新驱动程序等也可以避免该问题的发生。如果所有方法都无法解决问题,用户可以考虑恢复系统或重新安装操作系统,并可寻求专业人士的帮助。




