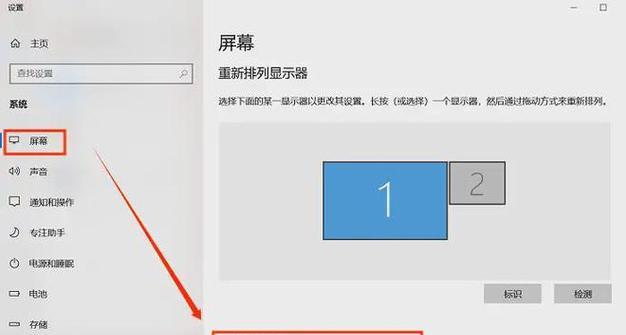随着电脑成为我们日常工作和生活不可或缺的一部分,其各种功能和设置也越来越受到重视。电脑显示器的保护模式就是其中一项旨在保护显示屏幕的设置,它会在用户长时间无操作时启动,帮助减少屏幕老化,延长使用寿命。但有时候,这个模式可能会带来不便,比如我们需要长时间观察静态图像或进行特定工作时。电脑显示器的保护模式如何关闭呢?本文将为你深入讲解关闭这一模式的具体步骤,并提供一些相关知识和技巧。
电脑显示器保护模式的作用
在详细说明如何关闭之前,让我们先来了解一下保护模式的工作原理和它的重要性。保护模式,也常被称为屏幕保护程序或显示器的节能模式,它会在监视器检测到一段时间内没有用户输入(如鼠标移动或键盘敲击)后自动启动。这一模式可以有效减少显示器中相同像素长时间显示同一画面而引起的“烧屏”现象,这是一种常见的老式显像管电视和一些早期液晶显示器的问题。

如何关闭电脑显示器的保护模式
对于Windows操作系统
在Windows系统中,关闭保护模式相对简单。接下来的步骤将指导你如何针对不同版本的操作系统(如Windows10和Windows7)进行操作。
Windows10步骤
1.打开设置菜单:点击屏幕左下角的“开始”按钮,然后选择设置(齿轮形状)图标。
2.选择系统设置:在设置菜单中选择“系统”。
3.进入个性化选项:在左侧的菜单栏中找到并点击“个性化”。
4.进入锁屏界面设置:在“个性化”设置页面找到“锁屏”项,点击进入。
5.更改屏幕保护设置:在锁屏界面设置中,找到屏幕超时旁边的小箭头,点击进入“屏幕保护程序设置”。
6.关闭屏幕保护程序:取消勾选“启动屏幕保护程序”选项,然后点击“确定”保存设置。
Windows7步骤
1.打开控制面板:点击开始菜单,然后在搜索框中输入“控制面板”,并选择它。
2.调整电源选项:在控制面板中,找并点击“硬件和声音”下的“电源选项”。
3.选择休眠设置:在屏幕右侧面板找并点击“更改计算机休眠时的时间”。
4.关闭屏幕保护程序:在此界面下,你会看到屏幕保护程序设置,你可以在这里取消勾选“启动屏幕保护程序”并应用更改。
对于Mac操作系统
Mac用户同样可以关闭保护模式,以下是具体步骤。
1.打开系统偏好设置:点击屏幕左上角的苹果菜单并选择“系统偏好设置”。
2.选择节能器设置:在系统偏好设置下,点击“节能器”。
3.设置屏幕与计算机睡眠:在节能器设置中,你可以找到屏幕睡眠和计算机睡眠的调节滑块,在这里可以根据需要设置它们的时间。
4.关闭屏幕保护程序:如果需要完全关闭屏幕保护程序,需要点击“计划...”按钮,在弹出的对话框中取消勾选“使用节能器设置时”,最后关闭对话框。

注意事项
关闭保护模式后,你需要确保定期关闭电脑显示器或者设置较短的睡眠时间,以减少屏幕长时间显示同一内容的风险。对于使用LCD或LED显示器的用户,"烧屏"现象已经不像老式CRT显示器那么常见,但出于保护考虑,还是建议合理的使用显示器。
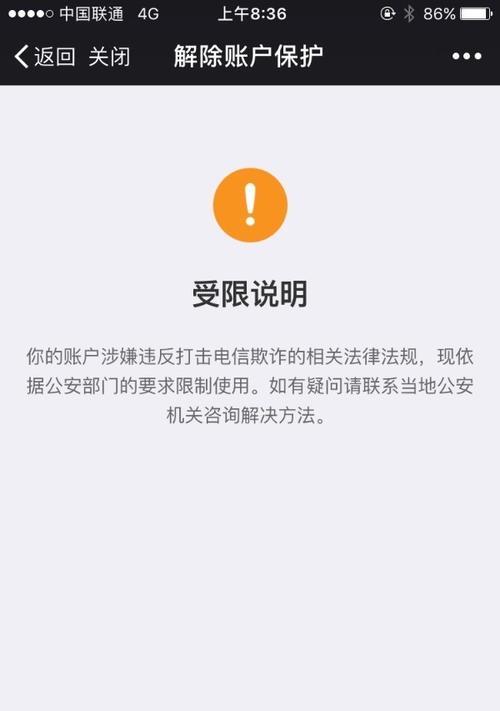
结语
掌握关闭电脑显示器保护模式的方法,能让我们在特定工作场景下避免不必要的干扰。无论是Windows系统还是Mac系统,操作方法都相对直观简单。但请记住,在关闭保护功能的同时,合理安排显示器的工作时间和休息时间,以确保显示器的长期稳定运行。通过以上的详细指南,你已经可以轻松掌握关闭电脑显示器保护模式的技巧了。