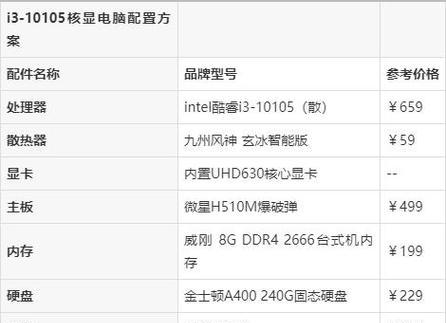随着技术的发展,双屏笔记本电脑以其便捷的工作和娱乐体验逐渐受到用户的青睐。联想作为笔记本电脑市场的佼佼者,其双屏产品也受到了广泛关注。联想双屏笔记本电脑应该如何设置呢?本文将为你详细解答这一问题。
1.双屏笔记本的优势介绍
在开始设置之前,我们先了解下双屏笔记本相较于传统笔记本电脑的优势。双屏笔记本可以为用户提供更为广阔的视野和更大的工作空间,特别是在处理多任务时,可以极大地提升效率。同时,双屏设计还能够满足用户在游戏、视频剪辑等特定场景下的专业需求。

2.确认联想双屏笔记本型号
在开始设置之前,你需要确认你的联想笔记本型号,因为不同的型号可能会有不同的设置步骤。一般来说,联想笔记本电脑型号可以在电脑底部的标签上找到。
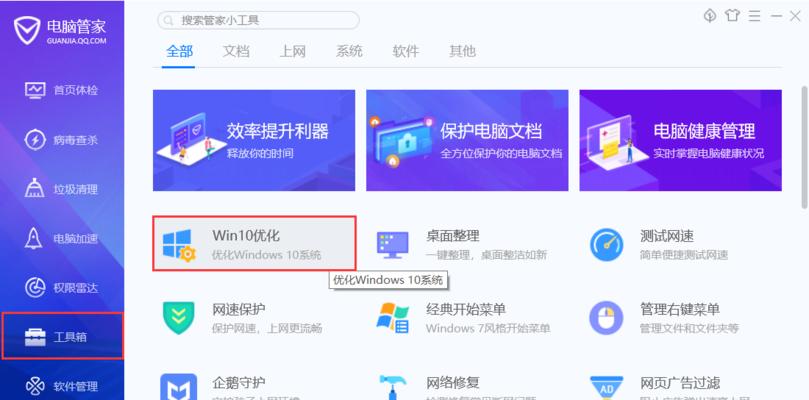
3.双屏设置基础步骤
3.1检查硬件连接
首先确保双屏幕连接正确。如果你使用的是外接显示器,则需要连接笔记本的HDMI或MiniDisplayPort等视频输出端口。
3.2进入显示设置
按下Win键+P键打开“投影”设置。
在弹出的菜单中选择“复制”或“扩展”,根据你的需要进行选择。
3.3进阶设置
对于更细致的设置,你可以通过以下步骤进行:
右键点击桌面空白处,选择“显示设置”。
在新窗口中,你会看到“多显示器”选项。
点击下拉菜单选择“扩展这些显示器”。
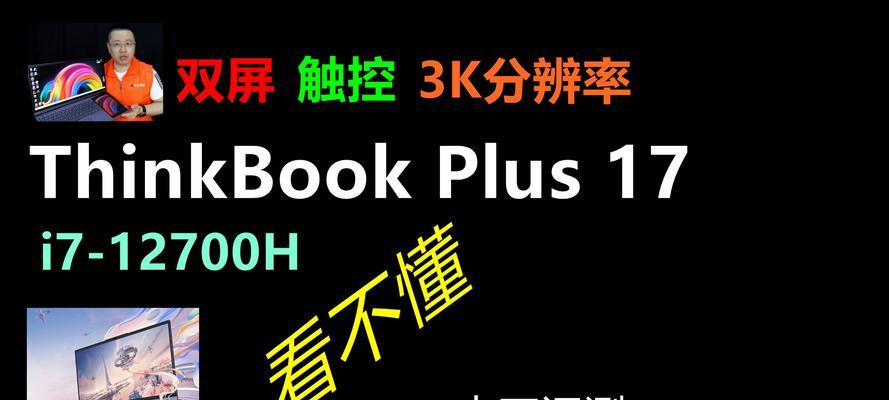
4.高级设置详细操作
4.1调整显示器分辨率
为了获得更好的视觉体验,建议调整两个显示器的分辨率至一致:
在“显示设置”中找到分辨率选项。
选择适合你显示器的最佳分辨率。
4.2设置屏幕布局
你可以根据实际使用习惯自定义屏幕布局:
在“多显示器”设置中选择“显示桌面在1”或“显示桌面在2”。
在“选择要在其中进行调整的显示器”中选择对应的屏幕。
4.3调整屏幕方向
如果需要,你还可以调整屏幕方向:
在“多显示器”设置中,找到“方向”选项。
选择适合的屏幕方向。
5.常见问题解答
5.1无法识别第二个屏幕
如果第二个屏幕无法被识别,请检查物理连接是否稳固,确保所有线缆没有损坏。你可能需要更新或重新安装显卡驱动程序。
5.2显示不一致
如果两个屏幕显示的内容不一致,可能是设置错误。返回到“显示设置”检查是否正确选择了“扩展这些显示器”。
5.3鼠标和键盘只在主屏响应
确保“扩展这些显示器”的选项已经打开。如果仍然不工作,尝试在“设备”选项中重新设置主副显示器。
6.小结
双屏笔记本电脑通过为用户提供额外的屏幕空间,极大提升了工作和娱乐的便利性。联想双屏笔记本的设置相对简单,只需几步基础设置即可享受双屏带来的便利。在设置过程中,如遇到任何问题,可参考本文提供的解决方案。希望本文能帮助你顺利设置联想双屏笔记本,享受双屏带来的全新体验。
通过以上步骤,相信你已经掌握了联想双屏笔记本电脑的设置方法,并能高效利用双屏功能。如需进一步的帮助,请随时查阅联想官方网站提供的支持文档或联系客服。