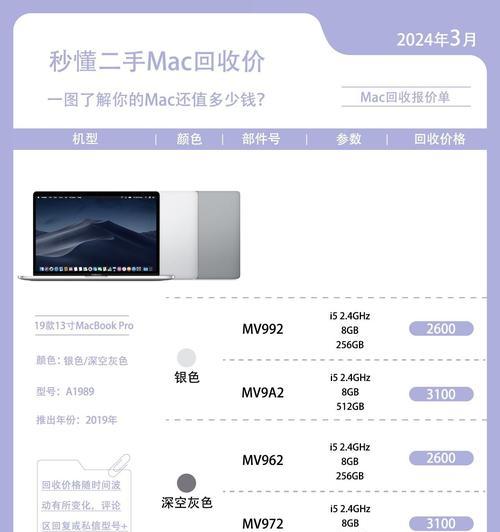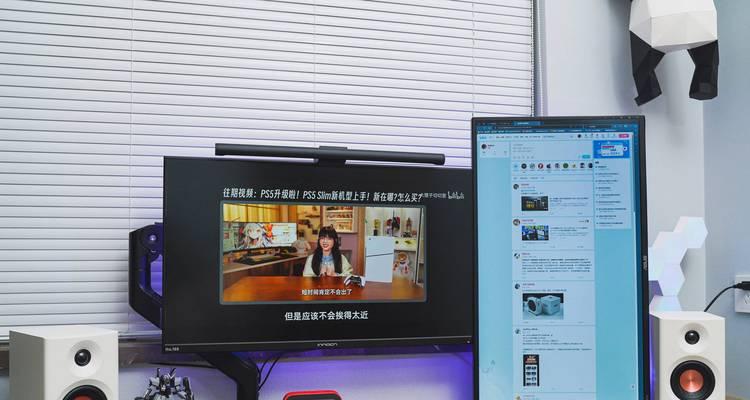随着电脑使用的年限增长,用户可能会遇到电脑运行缓慢、系统响应迟缓等问题。对于联想的老电脑用户而言,给C盘增加“内存”(实际上是增加硬盘存储空间)是一个提升系统性能的简单方法。下面,让我们深入了解如何为您的联想老电脑C盘增加存储空间的详细步骤。
一、开篇核心突出
在电脑维护和升级的众多方法中,增加硬盘空间对提升性能有着显著效果。特别是对于那些硬盘空间不足的联想老电脑用户来说,掌握如何给C盘加内存的技巧显得尤为重要。接下来,本篇文章将逐步揭示增加联想老电脑C盘空间的操作步骤,使您的电脑重获新生。
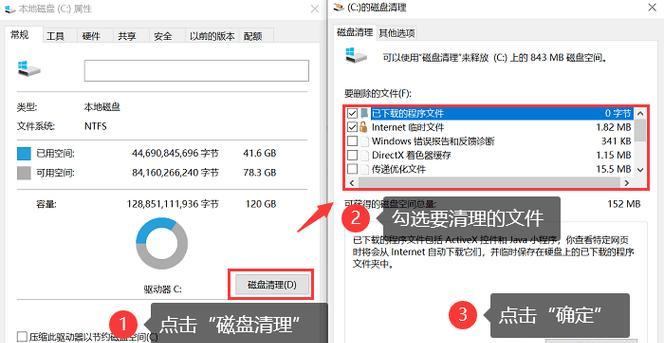
二、了解硬盘空间的重要性
在进行具体操作之前,我们先来了解为什么硬盘空间对电脑性能如此重要。硬盘是电脑存储数据的部件,C盘作为系统盘,存放着操作系统及许多程序和数据。当C盘空间不足时,系统会变得缓慢,程序启动和运行也会受到影响。及时清理和增加C盘空间,对保持电脑的良好运行状态至关重要。

三、准备工具和检查硬盘类型
1.准备工具
在开始前,确保您已准备好以下工具:
一台运行正常的联想老电脑
外置硬盘或U盘(用于备份数据)
系统安装盘或系统恢复盘(如Windows系统安装光盘或U盘)
2.检查硬盘类型
在进行任何操作之前,首先需要确定您的硬盘类型,是传统的机械硬盘(HDD)还是固态硬盘(SSD)。这一步骤至关重要,因为SSD的安装和优化方法与HDD略有不同。您可以通过电脑系统属性或硬盘制造商提供的软件来检查硬盘类型。
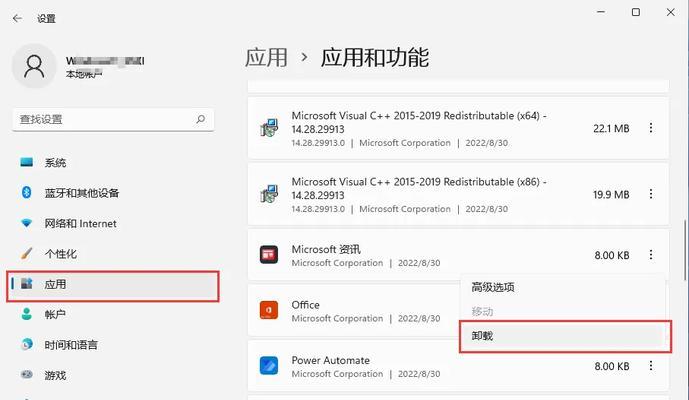
四、备份数据
在对C盘进行任何操作之前,务必将重要数据进行备份。备份可以通过多种方式完成:
使用外置硬盘或U盘备份重要文件
使用云存储服务备份数据
确保备份工作全面,以免数据丢失带来不必要的麻烦。
五、增加C盘空间的步骤
1.清理不必要的文件和程序
在增加C盘空间之前,首先尝试清理不必要的文件和程序:
利用系统自带的磁盘清理工具清理临时文件
卸载不常用的软件和游戏
清理下载文件夹和桌面的多余文件
2.使用磁盘管理工具
打开“控制面板”->“系统和安全”->“管理工具”->“计算机管理”,在计算机管理中找到“磁盘管理”工具。通过该工具可以查看各分区的情况,并进行分区调整。
3.扩展C盘分区
如果您的电脑上还存在未分配的空间,您可以将这些空间分配给C盘:
在“磁盘管理”中找到未分配的空间,右键点击选择“新建简单卷”
按照向导的提示进行分区操作,将新分区合并到C盘中
注意:在进行分区操作前,确保所有重要的数据已经备份,因为分区操作有可能导致数据丢失。
4.使用第三方工具
对于不熟悉分区操作的用户,可以使用第三方硬盘分区管理工具来扩展C盘。一些知名的硬盘分区工具包括EaseUSPartitionMaster、MiniToolPartitionWizard等。它们提供可视化界面和简单步骤,帮助用户轻松扩展C盘空间。
提示:使用第三方工具时,一定要选择正规渠道下载,避免安装含有恶意软件的版本。
六、将系统迁移到固态硬盘
如果您的电脑支持更换为SSD,并且您已经准备了新的SSD硬盘,那么迁移系统到SSD是一个很好的选择,这样不仅可以增加C盘空间,还能大幅提升系统运行速度。
1.克隆硬盘
使用硬盘克隆工具,如AcronisTrueImage或EaseUSTodoBackup,将现有硬盘(包括C盘)的内容完整克隆到新SSD上。
2.从新硬盘启动
克隆完成后,断开旧硬盘,将新的SSD硬盘安装到电脑上,并从新硬盘启动电脑。如果一切顺利,您的电脑将使用新的SSD硬盘启动,此时您可以重新分区旧硬盘,用作其他用途或增加C盘空间。
七、注意事项和常见问题解答
1.数据安全
在进行硬盘操作时,数据安全是首要考虑的因素。确保所有重要数据都已备份,以防不测。
2.硬件兼容性
更换或增加硬盘时,确保新的硬盘与您的联想老电脑兼容。不同型号的电脑可能对硬盘的接口和规格有不同的要求。
3.系统更新
在硬盘操作后,建议更新电脑系统和驱动程序,确保电脑能够识别和充分利用新的硬盘资源。
4.联想电脑固态硬盘升级推荐
对于联想老电脑用户,可以考虑升级到联想官方推荐的固态硬盘,以确保最佳兼容性和性能。
八、结束语
通过以上的步骤和技巧,相信您已经掌握了如何为联想老电脑的C盘增加空间的方法。让您的老电脑焕发新生,体验更流畅的操作体验。记得在操作过程中保持谨慎,确保数据安全。祝您升级顺利!