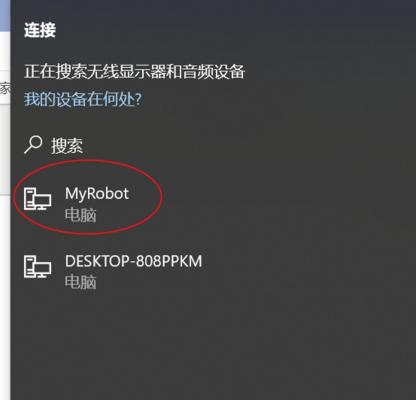随着科技的不断进步,人们对于电脑的配置和使用体验提出了更高的要求。电脑显示器与声音输出是日常使用中最为重要的两个方面。然而,有时候在更换或增加显示器后,用户可能会发现电脑没有声音输出了。这种情况该如何处理?本文将深入探讨这个问题,并为您提供详细的解决步骤,帮助您快速恢复声音输出。
问题诊断:为什么更换显示器后电脑会没声音?
更换显示器通常不会直接导致声音问题,但如果电脑在安装新显示器后声音消失,可能是以下几个因素导致的:
1.音频接口问题:新显示器可能使用了不同的音频接口,或者原先连接的音频线没有正确接入新接口。
2.显卡驱动问题:安装新显示器可能需要更新或重新安装显卡驱动,而驱动问题可能导致声音输出设备无法正常工作。
3.音频输出设备设置错误:在系统设置中,音频输出设备可能被错误地设置或未被识别。
4.物理损坏:连接线损坏或显示器音频端口损坏,也可能导致声音无法输出。

恢复声音输出的步骤
步骤一:检查硬件连接
确保所有音频线均正确无误地连接。这包括从电脑主板或显卡音频输出口到显示器或外接扬声器的连接线。检查连接线是否有明显的损坏,并尝试重新连接以确认接触良好。
步骤二:检查声音输出设备设置
在电脑上,右击任务栏右下角的音量图标,选择“声音设置”或“播放设备”:
1.检查音频输出设备:在弹出的窗口中,确保“输出设备”下拉菜单中选择的是你期望的声音输出设备,如“扬声器”或“显示器内置扬声器”。
2.测试声音:点击“测试”按钮,确保有声音输出。
3.设置默认设备:如果有多个音频设备,选择一个作为默认的播放设备。
步骤三:更新或重新安装显卡驱动
1.进入设备管理器:在开始菜单搜索“设备管理器”,并打开。
2.展开“显示适配器”:找到你的显卡设备,右键选择“更新驱动程序”或“卸载设备”。
3.重启电脑:更新或卸载驱动后,重启电脑使更改生效。
步骤四:操作系统声音设置
在某些情况下,操作系统的声音设置可能会被误改,需要进行检查和调整:
1.检查音量大小:确保系统音量没有被静音或调至最小。
2.检查应用声音设置:检查使用中的应用程序是否有静音或音量设置问题。
步骤五:检查物理损坏
如果以上步骤都无法解决问题,可能需要检查音频连接线或显示器音频端口是否有物理损坏。可以尝试更换一条音频线或使用另一台显示器进行测试。

常见问题和实用技巧
音频设备识别问题:如果系统中没有识别到音频设备,可能需要在设备管理器中手动安装音频驱动。
声卡驱动问题:如果更换显示器后发现声卡驱动出现问题,可以尝试在官方网站上下载并安装最新版本的声卡驱动。
多显示器设置:在使用多个显示器时,确保声音输出设置与当前活动显示器匹配。

结尾
通过上述步骤,大多数情况下,你可以在更换显示器后恢复电脑的声音输出。在进行任何硬件更新或设置更改时,都应谨慎操作,并确保按正确的步骤进行。如果问题依旧存在,建议联系专业人士进行检查。希望本文能帮助你解决问题,享受更优质的电脑使用体验。