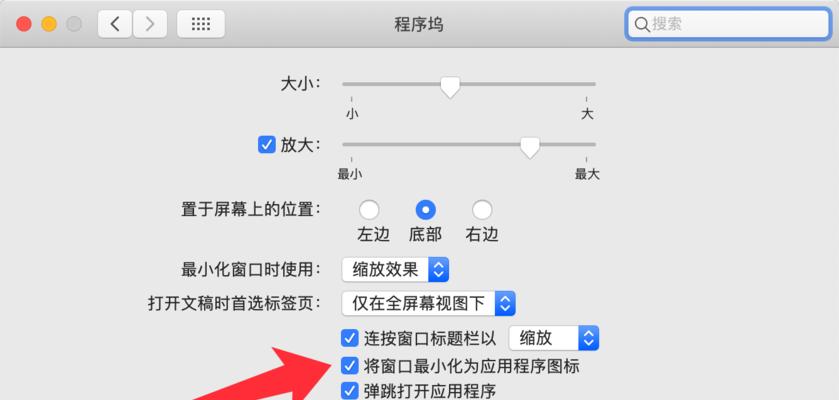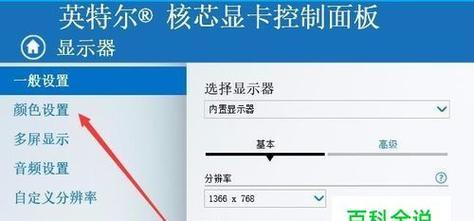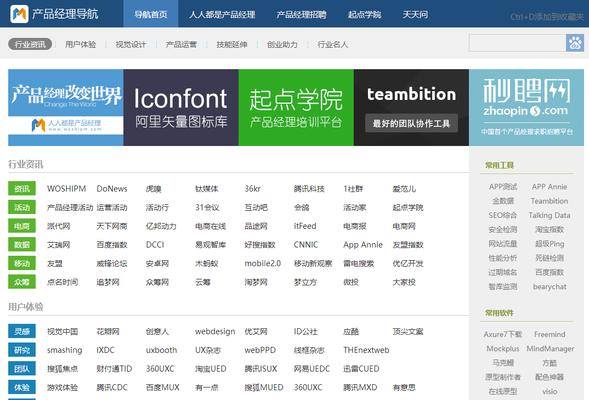在这个信息时代,电脑成为我们日常工作的得力助手。但你知道吗,通过自定义电脑快捷方式和更换图标,不仅能提高工作效率,还能让电脑桌面变得个性十足。接下来,我会带你一步步了解如何自定义电脑快捷方式以及如何更换图标,让你的电脑工作环境更加符合个人风格。
1.快捷方式自定义的初步了解
快捷方式是启动电脑中程序或文档的快速方法。你可以通过自定义快捷方式,快速打开常用的程序或文件,减少寻找的时间,提高工作效率。
1.1什么是快捷方式?
快捷方式本质上是一个特殊的文件,它包含了指向另一个程序或文件的引用。在Windows系统中,快捷方式通常以`.lnk`扩展名结尾。
1.2为什么要自定义快捷方式?
自定义快捷方式可以让你的电脑桌面更符合个人的使用习惯和喜好。你可以创建常用软件的快捷方式,或者为常用的文件夹、文档等创建快捷方式,减少搜索的时间和步骤。

2.如何自定义电脑快捷方式
接下来,让我们了解自定义电脑快捷方式的详细步骤。
2.1创建快捷方式
第一步:找到想要创建快捷方式的程序或文件
第二步:右键点击程序或文件的图标
第三步:在弹出的菜单中选择“发送到”>“桌面快捷方式”
2.2更改快捷方式的图标
第一步:右键点击桌面的快捷方式图标
第二步:选择“属性”
第三步:在弹出的属性窗口中,点击“更改图标”按钮
第四步:选择喜欢的图标,点击“确定”保存更改
2.3更改快捷方式的名称
第一步:右键点击快捷方式图标
第二步:选择“重命名”
第三步:输入新的快捷方式名称,按回车键确认
2.4自定义快捷键
第一步:右键点击快捷方式图标
第二步:选择“属性”
第三步:在“快捷键”栏位输入想要设置的快捷键组合,例如“Ctrl+Alt+F”

3.更换电脑快捷方式图标详细步骤
现在,让我们深入了解如何更换快捷方式的图标。
3.1准备图标文件
你需要准备一个图标文件,通常以`.ico`为扩展名。如果没有现成的图标文件,可以使用图标编辑器或者从网络上下载。
3.2更换图标步骤
第一步:找到并右键点击想要更换图标的快捷方式
第二步:选择“属性”
第三步:在属性窗口中点击“更改图标”
第四步:点击“浏览”,找到并选择你的图标文件
第五步:选择喜欢的图标,点击“确定”保存更改
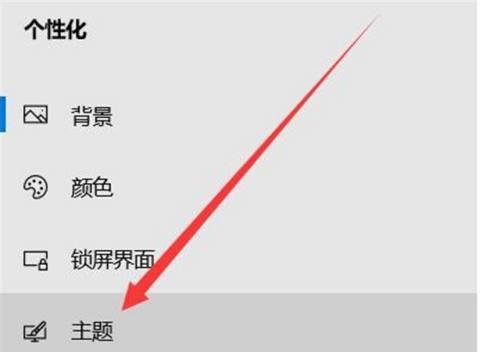
4.常见问题与解决方法
在自定义快捷方式和更换图标的过程中,可能会遇到一些常见问题。
4.1如何修复损坏的快捷方式?
如果快捷方式出现损坏,可以尝试重新创建快捷方式,或者使用系统自带的“系统文件检查器”工具进行修复。
4.2如何批量更换图标?
对于批量更换图标的需求,可以使用第三方图标管理工具,这些工具通常提供批量修改图标的选项。
5.总体指导和实用技巧
提供一些实用技巧和
技巧一:将常用的软件快捷方式放在桌面显眼位置,方便快速访问。
技巧二:定期整理桌面快捷方式,保持工作环境的整洁。
技巧三:为不同类别的文件夹或程序使用不同颜色的图标,便于区分。
通过以上步骤,你已经掌握了电脑快捷方式的自定义方法和图标的更换技巧。希望你能通过这些知识,使你的电脑工作环境更加高效和个性化。
6.附录:更多背景知识
如果你对快捷方式和图标的历史背景或者进一步的自定义技巧感兴趣,可以参考以下信息:
快捷方式的概念最早可以追溯到Windows95系统。
Windows系统从Vista开始支持32位彩色图标,以提供更丰富的视觉效果。
更多高级用户可以利用第三方软件进行快捷方式的批量化管理,甚至自动化脚本来创建和管理快捷方式。
自定义电脑快捷方式和更换图标是一个提升工作效率、展现个性的有效途径。掌握这些技巧,将帮助你在日常电脑使用中更得心应手。