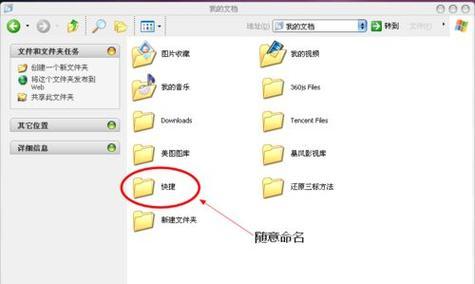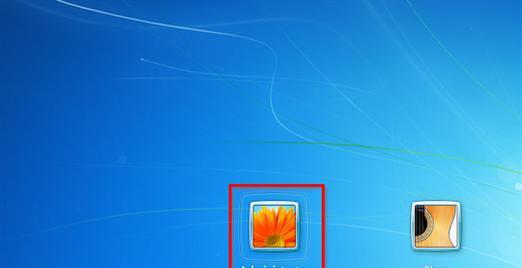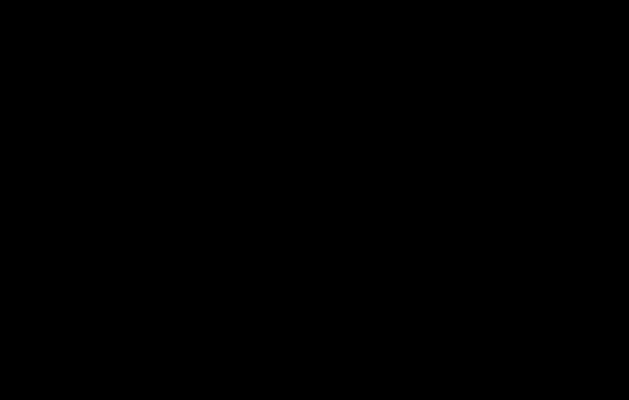在使用电脑的过程中,我们可能会遇到桌面图标突然消失的问题,这通常会给我们带来诸多不便。桌面图标包括回收站、我的电脑、网络等,它们是我们日常操作电脑时不可或缺的一部分。如果这些图标突然不见了,我们应该怎么办呢?别担心,本文将为你提供详细的恢复步骤,帮助你快速找回桌面图标。
1.确认桌面图标显示设置是否正确
检查图标显示选项
在考虑其他问题之前,首要步骤是确认桌面的图标显示设置是否正确。有时候,图标可能因为误操作而被隐藏。
右键点击桌面空白区域,选择“查看”。
确保“显示桌面图标”的选项是被勾选状态。
如果图标已经设置为显示,但仍然看不到,那么请继续跟随下面的步骤。
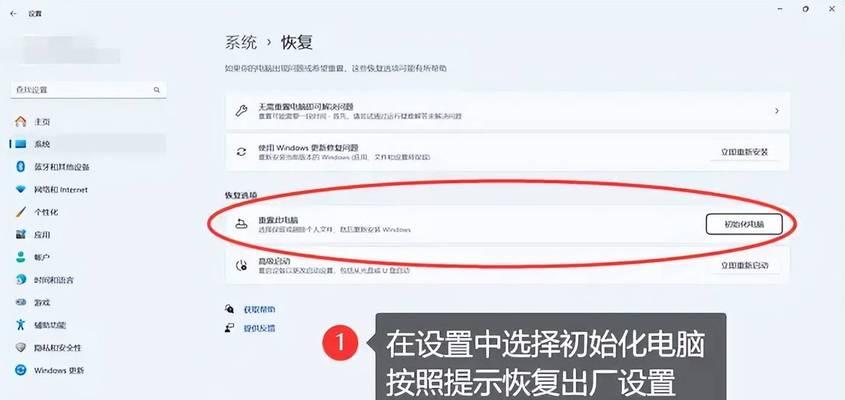
2.使用任务栏上的图标恢复功能
通过任务栏恢复桌面图标
如果桌面图标没有显示,可以尝试使用任务栏上的“显示桌面”按钮快速恢复。
在屏幕右下角的任务栏上找到小箭头,点击它。
在弹出的视窗中找到并右键点击“显示桌面”按钮。
如果该选项前有勾号,请先取消勾选后再勾选一次。
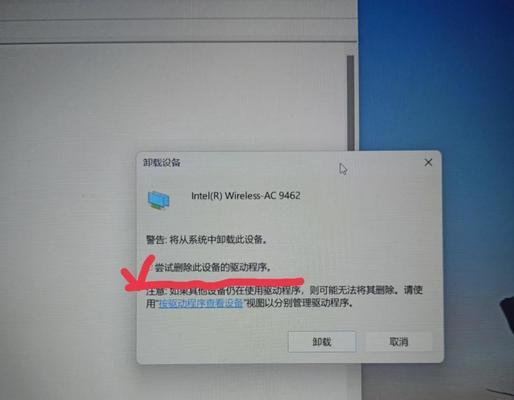
3.通过个性化设置恢复桌面图标
利用个性化设置找回图标
如果你没有找到“显示桌面”按钮,或者上述方法未能解决问题,可以尝试使用个性化设置来恢复。
点击“开始”菜单,然后选择“设置”。
在设置菜单中点击“个性化”。
在左侧菜单中选择“主题”,然后在右侧找到并点击“桌面图标设置”。
在弹出的窗口中,勾选你希望显示的桌面图标,如计算机、用户文件夹、网络等。
点击“应用”和“确定”保存设置。

4.通过系统文件检查恢复图标
系统文件修复
有时图标消失可能是由于系统文件损坏导致。在这种情况下,可以使用系统自带的工具来检查和修复系统文件。
在“开始”菜单中搜索“命令提示符”,右键选择“以管理员身份运行”。
在命令提示符窗口中输入`sfc/scannow`,然后按回车键。
系统将会开始扫描所有保护的系统文件并替换发现的损坏文件。
5.手动恢复桌面图标
通过文件资源管理器手动添加
如果上述方法都不起作用,可以尝试手动添加桌面图标。
打开“文件资源管理器”。
按键盘上的`Win+E`快捷键打开资源管理器。
在资源管理器的左侧边栏中找到你想要添加为桌面图标的文件夹。
右键点击该文件夹,选择“创建快捷方式”。
将创建的快捷方式拖放到桌面即可。
综合以上
桌面图标消失是一件令人头疼的事情,但是通过上述步骤,你应该能够轻松地将其恢复。首先确认显示设置,然后使用个性化和任务栏按钮恢复图标。如果这还不奏效,系统文件的检查和修复以及手动添加快捷方式都是可行的解决方案。希望这些方法能够帮助你解决问题,让你的电脑桌面恢复如初。如果在操作过程中遇到任何问题,欢迎在评论区提出,我们将尽力帮助解决。