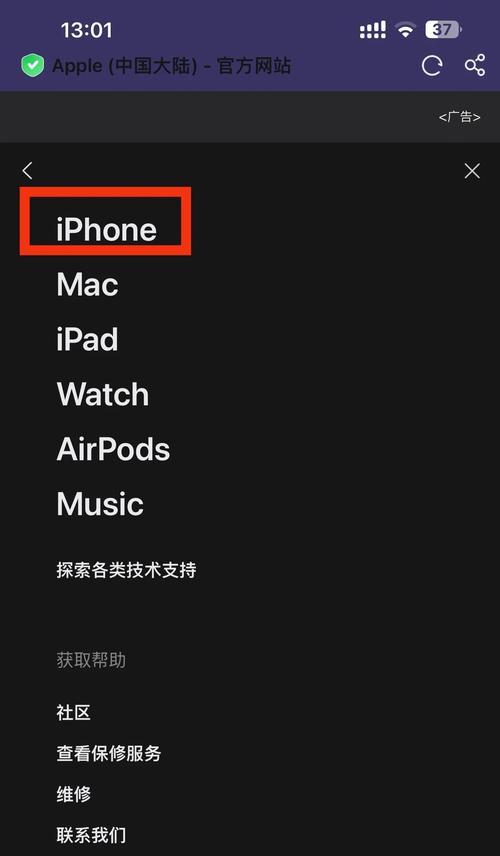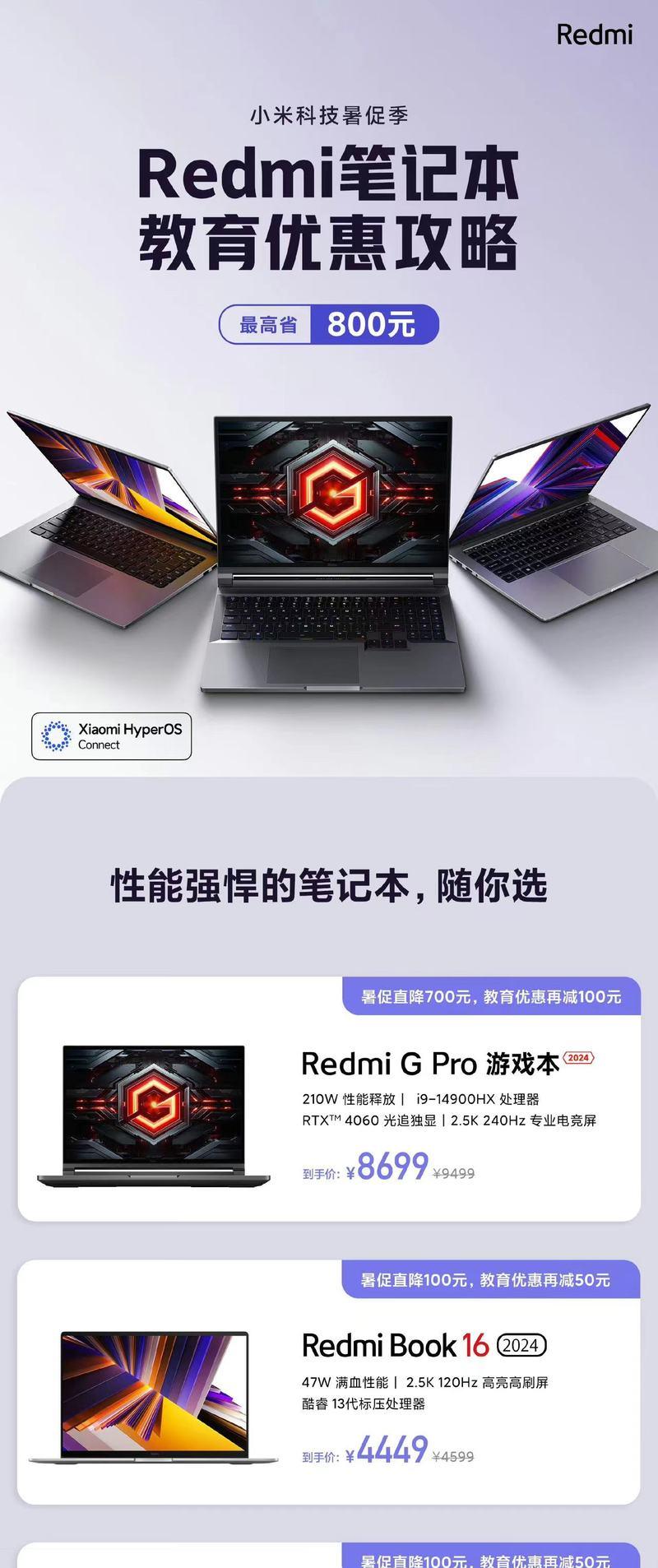随着科技的发展,笔记本电脑已成为日常工作与学习的重要工具。为了满足用户多样化的设备连接需求,扩展坞应运而生,它能够帮助用户将笔记本电脑的端口数量和种类进行扩展。戴尔笔记本的扩展坞通常配置了多个端口,本文将详细介绍戴尔笔记本扩展坞的7口插法,确保您能正确、高效地使用扩展坞。
戴尔笔记本扩展坞7口概述
戴尔笔记本扩展坞以其便捷性和功能性受到许多用户的青睐。其7口设计通常包括视频输出接口(如HDMI或VGA)、USB接口、以太网接口、电源接口等。为了确保扩展坞的功能性得到充分发挥,了解正确的插法至关重要。

正确连接戴尔笔记本扩展坞的步骤
步骤一:确认扩展坞型号和接口
在连接扩展坞前,您需要确认扩展坞的型号和接口类型,确保与戴尔笔记本的兼容性。常见的接口有USB-C和Thunderbolt3等。
步骤二:连接电源
将扩展坞的电源适配器连接到电源接口,然后将适配器插头插入电源插座,确保电源接通后,扩展坞上相应的指示灯亮起。
步骤三:连接视频输出接口
如果您需要连接显示器,应首先连接视频输出接口。将HDMI或VGA线的一端插入扩展坞的视频输出接口,另一端插入到显示器的相应输入端口。
步骤四:连接网络
如果您需要使用有线网络,可将网线插入扩展坞上的以太网接口。如果您的戴尔笔记本支持USB-C连接有线网络,也可以通过对应的USB-C至以太网转换器进行连接。
步骤五:连接USB设备
将USB设备连接到扩展坞上的USB接口。根据设备类型,选择对应的USB口进行连接,如键鼠、打印机、移动硬盘等。
步骤六:连接音频设备
如果您需要使用耳机或音箱等音频设备,找到扩展坞上的音频输入/输出接口进行连接。
步骤七:连接戴尔笔记本
用提供的连接线缆将扩展坞连接到您的戴尔笔记本。如果是USB-C扩展坞,则直接插入笔记本的USB-C端口。此时,应该会听到连接成功的提示音,或在屏幕提示连接成功。

常见问题解答
Q:戴尔笔记本扩展坞连接后没有显示输出怎么办?
A:首先检查视频线是否连接正确,线缆是否完好无损。确认显示器电源已开启,并调整至正确的输入信号。接着,检查扩展坞连接到笔记本的端口是否支持视频输出功能。重启电脑和扩展坞,看是否能解决问题。
Q:戴尔笔记本扩展坞使用时数据传输速度慢是为什么?
A:数据传输速度慢可能是由于USB接口老旧或与使用的USB设备兼容性不佳。建议尝试使用最新的USB3.0或USB3.1接口,并检查设备驱动是否为最新版本。
Q:扩展坞可以同时连接多个设备吗?
A:是的,大部分扩展坞设计时都考虑到了多设备连接的需要,只要端口足够,您可以同时连接多个设备。

综上所述
戴尔笔记本扩展坞的7口插法并不复杂,只需按照正确步骤操作,便可轻松实现设备的扩展连接。通过本文的详细指南,您应该能够熟练掌握戴尔笔记本扩展坞的连接方法,并有效解决常见的连接问题。希望您在享受扩展坞带来的便利的同时,也能够更加高效地完成工作和学习任务。